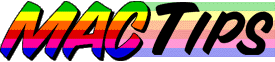
The Macintosh Guy || MacTips || Email Lists || My Blog
Tip #16, Video.
I think it is funny that the one part of our computers that we look at the most is the one that often gets the least attention. This week we'll discuss the factors that affect what you see on your screen.
There are two big issues in talking about video on your Macintosh. The first is resolution (the number of dots that make up you screen), and the second is bit depth (the number of colors each dot has the possibility of being). I'll define both of these terms for you and discuss what different settings would look like for you.
Resolution... Resolution is simply the number of vertical and horizontal dots that make up your screen. If you take a close look at the screen in front of you, (go ahead, take a close look!) you may notice that it is made up of many small dots each having its own color. These dots are called pixels. The number of pixels combined with the actual size of your screen determines how much information is displayed in what amount of space.
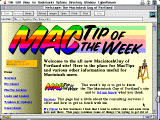 In considering monitors, these factors (size and resolution) are usually the two most important. Monitor size is easy to understand, bigger monitors have bigger screens. This is the info that is always well advertised and is measured in much the same way as TVs. Resolution is often a different story, but can actually be more important than size. Resolution determines how much information you can see at once.
In considering monitors, these factors (size and resolution) are usually the two most important. Monitor size is easy to understand, bigger monitors have bigger screens. This is the info that is always well advertised and is measured in much the same way as TVs. Resolution is often a different story, but can actually be more important than size. Resolution determines how much information you can see at once.
The screen shots on your right were both taken from my 15" multi-scan monitor. The one above was set to a resolution of 640 pixels by 480 pixels and the latter was set to 832 pixels by 624 pixels. 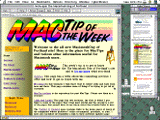 Notice that even though they are both the same physical size, the one on the bottom is able to contain both the full size MacTip window and the CyberViewer palette because of the extra 192 (832-640=192) pixels in the higher resolution. Some 15" monitors will even display resolutions of 1024 pixels by 768 pixels. Usually larger monitors are capable of higher resolutions. Some larger monitors can display resolutions of 1600 pixels by 1200 pixels and higher! As you can see the space you have to work with is determined by more than just the size of a monitor.
Notice that even though they are both the same physical size, the one on the bottom is able to contain both the full size MacTip window and the CyberViewer palette because of the extra 192 (832-640=192) pixels in the higher resolution. Some 15" monitors will even display resolutions of 1024 pixels by 768 pixels. Usually larger monitors are capable of higher resolutions. Some larger monitors can display resolutions of 1600 pixels by 1200 pixels and higher! As you can see the space you have to work with is determined by more than just the size of a monitor.
Bit-Depth... The bit-depth is the number of colors that a device (monitor, scanner, digital camera, etc.) is capable of handling. A 1-bit device is strictly black or white, a 4-bit device can display 16 colors, an 8-bit device can handle 256 colors, 16-bit can do thousands of colors, and a 24-bit device can display over 16 million colors.
Why do you care how many colors your monitor is capable of handling? I like to think of bit-depths as different boxes of crayons. Let's imagine for a moment that we are all artistically inclined, and we have just been commissioned to draw a rainbow over the Portland skyline with Mt. Hood in the background. The only catch is that we can only use the crayons provided to create our illustration. One person is given only one black and one white crayon, another is given 16 different colors, another is given a box of 256 crayons and the last has literally thousands of crayons ranging from Cornflower Blue to Fuschia. As you can imagine the artist with more colors at his or her disposal will come up with the more realistic rendering of the city of roses. Those with less colors at their disposal will have to use the same color blue for the sky, the water, and the blue in the rainbow. This is exactly what your computer does when it tries to display colors, it will use the colors it has available to display your image, if it doesn't have the exact color in its palette, it will use the closest one.
The examples below were all created from the same original image but were limited to certain bit-depths. Notice that the colors are grouped into bands in the lower bit-depths? This is because the computer was forced into using the color that was closest to the actual color. (note: if your monitor is set to 16 or 256 colors the difference in the images below may not be apparent.)
1-Bit, 2 Colors...![]() 4-Bit, 16 Colors...
4-Bit, 16 Colors...![]() 8-Bit,256 Colors...
8-Bit,256 Colors...![]() 16-bit,Thousands of Colors...
16-bit,Thousands of Colors...![]()
Bit-Depth x Resolution = VRAM As you can imagine not all computers are capable of displaying millions of colors at a resolution of 1600 pixels by 1200 pixels. The resolution and bit-depth you computer is capable of handling is determined by the amount of Video Memory (or VRAM) the computer has installed.
The amount of VRAM required is directly correlated to the resolution and the bit-depth. A resolution of 640x480 means that there is a total of 307,200 pixels on the screen. If your computer only needs to keep track of whether each one of those pixels is black or white there is a relatively small amount of information needed to keep track of situation like that. However if that same resolution were to be in thousands (32,768) of colors that figures out to be over 10 billion (10,066,329,600) combinations! A resolution of 1024 x 768 (the standard 17" monitor resolution) at millions of colors figures out to be 13,133,414,400,000 different combinations!
The original Macintosh LC came with 256 kb of VRAM and was capable of displaying 16 colors at a resolution of 640 x 480. Most new Power Macs come with at least 1 megabyte of VRAM and are capable of displaying thousands of colors at 832 x 624 and are upgradable to 4 megabytes to display millions of colors on even the larger monitors. The table below shows the amount of VRAM required to display a certain resolution at a specific bit-depth. Keep in mind this isn't an exhaustive chart, I just intend to give you a feel for what would be required in different situations and also remember just because a computer is capable of a certain resolution it doesn't mean that your monitor will support it.
| VRAM | Resolution | Bit depth |
| 256 kb | 640 x 480 | 4-bit, 16 colors |
| 512 kb | 640 x 480 | 8-bit, 256 colors |
| 1 megabyte | 640 x 480 |
|
| 1 megabyte | 832 x 624 | 16-bit, thousands of colors |
| 1 megabyte | 1024 x 768 | 8-bit, 256 colors |
| 2 megabytes | 832 x 624 | 24-bit, 16.7 million colors |
| 2 megabytes | 1024 x 768 | 16-bit, thousands of colors |
| 2 megabytes | 1152 x 870 | 16-bit, thousands of colors |
| 4 megabytes | 832 x 624 | 24-bit, 16.7 million colors |
| 4 megabytes | 1024 x 768 | 24-bit, 16.7 million colors |
| 4 megabytes | 1152 x 870 | 16-bit, thousands of colors |
| 6 megabytes | 1024 x 768 | 24-bit, 16.7 million colors |
| 6 megabytes | 1152 x 870 | 24-bit, 16.7 million colors |
| 6 megabytes | 1600 x 1200 | 24-bit, 16.7 million colors |
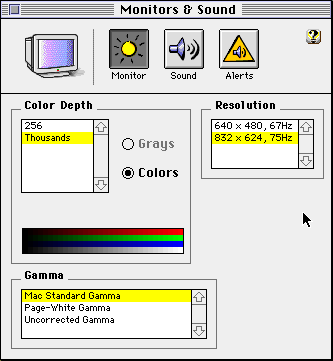 So where do I look? There are two choices for where to look to adjust your monitor settings depending on what Mac you have and what version of the System software you are running. On older systems you will find a 'Monitors' control panel (go under your Apple menu to control panels and look under monitor.). On newer systems you will find the 'Monitors & Sound' control panel. Both have similar functionality although in the 'Monitors' control panel you'll have to click on the 'Options...' button to have access to different resolutions.
So where do I look? There are two choices for where to look to adjust your monitor settings depending on what Mac you have and what version of the System software you are running. On older systems you will find a 'Monitors' control panel (go under your Apple menu to control panels and look under monitor.). On newer systems you will find the 'Monitors & Sound' control panel. Both have similar functionality although in the 'Monitors' control panel you'll have to click on the 'Options...' button to have access to different resolutions.
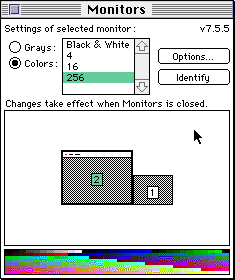 On most machines you will only find resolutions listed that your monitor can handle, if your list is small this is most likely the case. If you find yourself looking at a long list of options for resolutions it is likely that you are using one of the newer Apple Macs or a Mac clone with a generic (non-Apple) monitor of some sort. One of the problems that occurred with the older 'Monitors' control panel was that if you somehow chose a resolution that your monitor couldn't handle your screen would go black and you couldn't see anything. The solution was usually to manually reset the monitor setting (with a PRAM zap). The new 'Monitors & Sound' control panel takes care of this problem by forcing you to click 'OK' to verify the new settings after they are applied. If for some reason you can't see anything with the new settings after a few seconds the computer will take you back to the previous settings. Pretty clever!
On most machines you will only find resolutions listed that your monitor can handle, if your list is small this is most likely the case. If you find yourself looking at a long list of options for resolutions it is likely that you are using one of the newer Apple Macs or a Mac clone with a generic (non-Apple) monitor of some sort. One of the problems that occurred with the older 'Monitors' control panel was that if you somehow chose a resolution that your monitor couldn't handle your screen would go black and you couldn't see anything. The solution was usually to manually reset the monitor setting (with a PRAM zap). The new 'Monitors & Sound' control panel takes care of this problem by forcing you to click 'OK' to verify the new settings after they are applied. If for some reason you can't see anything with the new settings after a few seconds the computer will take you back to the previous settings. Pretty clever!
Short of monitor space? Just get another! One of the really impressive features of the Macintosh is its ability to handle multiple monitors. Many of the current programs have gone palette crazy! Almost any program you try to use will have a few windows floating above your document giving you the opportunity to control almost anything. The problem with all these palettes is that your workspace can get very small. Of course one solution for this is to simply get a larger monitor, but larger monitors can be very expensive and perhaps you're not ready to trade in for a new one. Another solution is to get another monitor. You can use one for your workspace and the other for the various tool bars and palettes. That way you can get your work done but still have instant access to every tool you need. In order to install another monitor, most people will need to get a hold of another video card in which to plug the second monitor. Some of the past Apple Macs actually can support for dual monitors out of the box. Machines like most of the 7100s and 8100s had both a video port on the motherboard and also came with a separate high performance video card.
How do you make the second monitor work? If you indeed have a machine that has support for another monitor or if you install a video card (NuBus, PCI, or PDS) it is as easy as plugging in the second monitor and turning the machine on. Both monitors should share the same desktop pattern and you should be able to freely drag icons and windows between the monitors just like the second monitor is an extension of your desktop. If you open the 'Monitors' or 'Monitors & Sound' control panel you can drag the second monitor around the first so that they look on the screen like they do on your desk so that you can drag contiguously between the two.
Why stop there? Really like having two monitors? Try three or four! Adding additional monitors is as easy as adding the second. Simply add another video card and plug another monitor into it, and your set. I have personally setup a machine with four monitors to impress some Wintel buddies and it worked like a champ.
Note: Multiple video ports doesn't always mean multiple monitor support! You may take a look at the back of your Mac and notice that you have two monitor ports. Before you get too excited be sure to look and see if they are right next to each other and are of different sizes. Many of the new Macs have two monitor ports of different sizes to accommodate both Mac and PC monitors, If that is the case you should only use one at a time and would need a separate video card to install an additional monitor. Be sure to read your user manual before attempting anything of this sort.
Tip #16 apeared March 25th 1997.
The Macintosh Guy || MacTips || Email Lists || My Blog
This site, its source code, and the MacTips logo ©1996-2016 Eric Prentice. All other names, logos and images are copyright their respective owners.