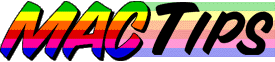
![]()
The Macintosh Guy || MacTips || Email Lists || My Blog
Tip#2
Should your Macintosh be set to selfish?
One of the beautiful things about every Macintosh computer is that each and every one comes set up to share files with other Macintosh computers. That's right, just connect the right cable and you can actually see the hard drive of one Mac on the desktop of another Mac. That is wonderful if you want to share files between your two Macs. But, if you only have one Mac and don't plan to do any file sharing, believe it or not, you are wasting you Mac's resources and energy on being ready to share when it should really be set to what I call "selfish".
Following the steps below will help you set your Mac to selfish, First of all I make a few assumptions of which you'll want to be aware. These instructions are only for you if...
1. You are running System 7.5 or later.
2. You are not connected to a network of any kind.
(Please be aware that any time you are making changes to your system software one wrong click can be the cause of much grief. As the warning in your Extensions Manager says "Warning: Incorrect use... ...may cause problems with your Macintosh")
Step One. Find out what kind of networking you are using.
With the advent of the PCI Macs, Apple introduced Open Transport. You are either running Open Transport or Classic Networking. The easy way to tell which you are using is to look at your Control Panels folder. (If you look under your Apple Menu you should see it in that menu) If you see an item called "AppleTalk" you are using Open Transport. If you see an item called "Network" you are using Classic Networking.
Step Two. Open up your extension manager.
Every Macintosh running System 7.5 comes with an Extensions Manager. If you look under your Apple Menu again, and go to your Control Panels, you should find Extensions Manager. If you open your Extensions Manager you will find everything that loads into your System on startup. You may recognize some of the things in that list as those which run across the bottom of your screen at startup.
If you don't find an item in your Control Panels called Extensions Manager, you may be using Conflict Catcher, or perhaps Now Startup Manager, or another third party extension manager, if you are familiar with how yours works open it up, the instructions will be the same regardless of which you use.
Step Three. Disable the unnecessary items from your extensions manager.
All the things you see in your Extensions Manager load into your Mac when you turn it on whether you use them or not. They all use memory and most will use processing power.
Depending on what form of networking you are using, follow the appropriate directions. NOTE: None of these instructions should affect use of your printer or your modem.
Open Transport... In your Extensions Manager disable (click on the check to make it go away) the following items; AppleShare, File Sharing Extension, and the Network Extension.
Classic Networking... In your Extensions Manager disable (click on the check to make it go away) the following items; AppleShare, File Sharing Extension, Network Extension, File Sharing Monitor, Network, Sharing Setup, and Users & Groups.
Step Four. Close your Extensions Manager and Restart your Macintosh.
Your Macintosh is now set to selfish! After you restart you may notice that your machine starts up in less time and that you have more memory available to run your applications. If for some reason you change your mind, just enable the things you disabled and restart and you should be back to where you started.
If you set your Mac to selfish, I'd love to hear about it and if you feel it helped you in any way. Send me mail.
Tip #2 appeared October 6th 1996.
The Macintosh Guy || MacTips || Email Lists || My Blog