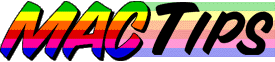
The Macintosh Guy || MacTips || Email Lists || My Blog
Tip#9
 Find File.
Find File.
This week we get back to some basics, I know all this won't be new information for everyone, but I bet there will be at least one thing you didn't already know.
Back when I was running System 6 and early System 7 when there was a file I knew the name of but couldn't find I would usually end up opening windows till I came across it and only used Apple's Find File if I was really stumped. With the old find file it meant trudging through all the files that met your find criteria item by item and pressing 'command-G' to get to the next one.
Needless to say Apple has improved things greatly with the modern Find File which is now actually a small application that launches when you press 'command-F' or select it from the 'Apple Menu'. The current version of Find File is 1.1.2. If you are running 7.5.3 (System 7.5 Update 2.0) or later you have the current version.
Why I love Apple's Find File. The three greatest things that Apple's Find File has going for it are that it is small, fast, and useful. There are other utilities that perform similar functions but I haven't found one that is as graceful and as helpful for every day use.
What's new with find file? The most significant change for Find File was in becoming PowerMac native. This means one thing, speed. I don't have any hard numbers handy but I remember comparing two machines side by side one with 7.5.1's Find File and the other with 7.5.3's. The improvement was significant. Other than that, Find file hasn't changed much since the original release of System 7.5 and I don't believe there are any significant changes in the works for the near future either. (I think the engineers at Apple have more important things to spend their time on.)
What about drag and dropability? The thing that I usually appreciate the most in applications is their ability to drag and drop. With Find File you can actually both drag in and out.
![]() Dragging in. Dragging into
the Find File window fills in the find criteria with the information
of the item you dragged into it. For example I dragged the installer
for the latest beta of Eudora Light
into the Find File window with all the find criteria options open and
all the information was filled in for me as you can see below.
Dragging in. Dragging into
the Find File window fills in the find criteria with the information
of the item you dragged into it. For example I dragged the installer
for the latest beta of Eudora Light
into the Find File window with all the find criteria options open and
all the information was filled in for me as you can see below.
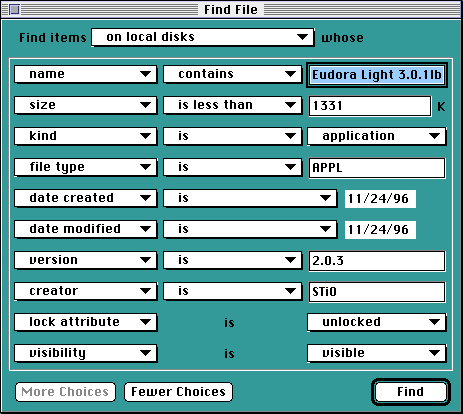
This feature is especially useful when you want to find all the files similar to a file you have. For instance, if you are looking for all the files on your hard drive that were created with QuarkXPress, you simply set the find criteria to 'creator' and drag a QuarkXPress file onto the find window and click 'Find'. The results window will pop up with all the files that were created with QuarkXPress.
Dragging out. Dragging out from the 'Items Found' window works just like the Finder. You can select one or multiple items and just drag them to where you want them to be. If the original items are located on the same volume (i.e. hard drive, network volume, floppy, zip disk, etc.) as the one you are dragging to, the items will be moved, and if they are on a different volume the items will be copied. You can hold down the option key before you drag and they will be copied regardless of where they are being dragged from, just like the Finder.
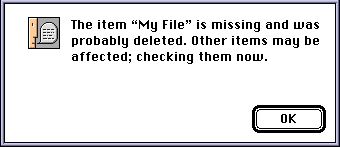 Find File updates itself. One thing I use Find File
for is to delete unwanted copies of software. Whether it is getting
rid of the extra copies of Simple Text that seem to multiply by themselves
or different versions of some software I am testing, I can simply search
for the name of the application and drag from the 'Items Found' window
into the trash. If I empty the trash and then click on one of the items
that was deleted, I get this message, and Find File grays out the items
that have been deleted. Find File also updates when files have been
moved.
Find File updates itself. One thing I use Find File
for is to delete unwanted copies of software. Whether it is getting
rid of the extra copies of Simple Text that seem to multiply by themselves
or different versions of some software I am testing, I can simply search
for the name of the application and drag from the 'Items Found' window
into the trash. If I empty the trash and then click on one of the items
that was deleted, I get this message, and Find File grays out the items
that have been deleted. Find File also updates when files have been
moved.
What's in the Menus? Many people have never taken the time to take a look at the Find File menu items. Although the menus have the same titles as some of the Finder's menus, there are a few little gems in there for those who are willing to take the time to look. My favorite one is 'Open Enclosing Folder' or command-E. This will open the folder which contains the selected item or items. This allows you to select a number of items and then take a look at them. You can also change the 'Sharing...' options for items, and change the 'lables' for items found.
Secret Search Criteria? Yes, there are four search criteria that will allow you to search for things that are not normally on the list. If you hold down the option key before you pop up the search field on the left hand side of the Find File window (the one that is set to 'name' by default), you will see a dividing line where the list usually stops and four items below it, 'contents', 'name/icon lock', 'custom icon', and 'visibility'. You can use these to search for files that contain certain text, have locked names or icons, items with custom icons, or invisible items. Probably the most useful of the four is going to be 'contents'. I don't know how many times I have been searching for a file that the only thing I can remember about it is one of the sentences it contains. This feature allows you to search for text actually in the documents so you can find your file even if you can't remember anything about the file itself.
Useless but true? I found that if you have your hard drive as the search location and hold down the option key as you click on the pop-up it won't "pop up". What you can do is drag it to your desktop and create an 'untitled clipping' that contains nothing. I'm thinking this is either an oversight on Apple's part or something really cool that I haven't figured out yet. If you have any ideas let me know! Just curious...
The Macintosh Guy || MacTips || Email Lists || My Blog