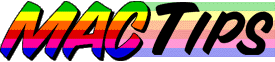
The Macintosh Guy || MacTips || Email Lists || My Blog
Tip #17, PRAM and the Battery.
This week's MacTip is more technical than usual and doesn't lend itself to pretty pictures or "Oh! I never knew I could do that!" kind of comments, but I do feel that it is important for Mac users to understand some of the inner workings of their Macs so that they can deal with issues as they come up.
Every Mac (since the IIci) came with an area of memory called the Parameter RAM or PRAM (Pronounced "pea-ram"). This area of memory stores information that your computer needs right when it starts up, even before it gets any information off the hard drive. The PRAM must be powered constantly so that it will retain its settings. If it looses power at any point, the information contained in it will be lost, and will revert back to the factory default settings. When your computer is on it provides power to the PRAM but when it is off it needs to get its power from elsewhere. Enter the battery. The battery in your Mac has been referred to as the clock battery, the CMOS battery, or even the PRAM Battery. Regardless what you call it, it performs two basic functions, keeping the clock going and keeping the PRAM settings.
What does it do? When you turn on your computer you notice there are a few things that happen right away even before it reads information off your hard drive. You see things on the screen, you get a cursor to move around, your Mac looks to the correct drive to start up off, etc.. The way your computer knows what to do is because all these settings are stored in PRAM. Some of the more significant things that are stored in PRAM are network settings, monitor settings, mouse speed, highlight color, the startup disk, and more.
How does it work? There are actually two levels of PRAM, the first level is the one that most people familiar with PRAM are aware of. This is the area that holds information like that mentioned above. There is also a second level of PRAM that contains other information that Apple hasn't provided too much information about. In that second level of PRAM contains information about when your computer was first powered on and there is also an odometer of sorts that can give you information about how long your Mac has been in use.
PRAM is just like a preference file (like those in the 'Preferences' folder in your 'System Folder'). Preference files are used to store information that would change from user to user. PRAM holds your personal settings for some of the basic functions of your system. PRAM, like other preference files can be subject to corruption or bad data more than other types of files because they are basically in constant use. If you have a preference in your 'Preferences' folder that goes bad you can usually just throw it in the trash and the application will make a new one for you the next time you use that application. PRAM functions in a similar way, if it for some reason gets corrupted there is a relatively simple process of erasing it and thus removing any bad data.
Would I know if I had a PRAM problem? The first part of the answer to this question is that you never need to clear out your PRAM unless there is a reason. Some people make a habit of clearing their PRAM every few weeks or once a month. There is nothing wrong with this practice but generally with corrupted PRAM your problems will be more serious and apparent like your Mac won't start up or you couldn't use your printer.
What are some symptoms of corrupted PRAM? I have heard of many stories about the different things that giving the PRAM a zap has cured. I'll start with my personal experience. First of all, 95% of the time I zap the PRAM on a machine to fix a problem, the solution ends up being something else, and zapping the PRAM makes no difference at all. Usually the type of problems that can be related to PRAM are ones that have to do with the things of which the PRAM keeps track. (Makes sense, huh?)
The most common problem which I've seen a zap to the PRAM resolve is the inability to boot from something other than the hard drive like a CD. I've also seen situations where nothing will show on screen until there is a zap to the PRAM. I've also heard of situations where a Mac will not be able to access a printer, modem or network and zapping the PRAM brings things back to normal. There are remote cases where a certain software program won't work and zapping the PRAM will allow it to work but these situations are so obscure, they are hardly worth mentioning at all. (If a conversation with tech support gets to this point, they are really grasping at straws.)
What if there is no power to PRAM? There are a few possibilities of what may happen if your battery goes dead and there is no power to PRAM. the most common situation is that you will notice that every time you turn your computer off, your clock time, network settings, monitor settings, mouse speed, or highlight color get set back to the factory defaults. The logic is simple, no power means no memory and your computer just forgets.
The second most likely situation is that your computer will just refuse to do anything at all when you try to turn it on. This is either because your computer needs just that little bit of power to register that the power key on the keyboard has been pressed or the battery, on its way to the grave, scrambled the PRAM enough that the computer has no clue what it is supposed to do.
Enter personal story...
I have a good friend that I worked with a while back doing customer support for a local software company. He came in one day really upset that his computer at home just wouldn't start up and he had to buy a new one. Of course I offered to take a look at it for him, but he declined. After him telling me the symptoms I told him that my best bet was that is was the battery. He commented that they removed the battery and that those machines were supposed to work just fine without one (which was technically true). My response was simply that if he really wanted to buy a new machine, that was fine, but until he tried a new battery there was no reason to consider the machine DOA. He ignored my advice and bought a brand new PowerMac for a couple thousand dollars and was really happy with his new toy. A couple months later I got an e-mail informing me of the strangest thing. My friend just out of curiosity tried the battery from his new PowerMac in his old machine and guess what? It started right up. He took the battery out and guess what? It worked just like a champ. My friend was glad he had his old Mac working again (and also glad he had an excuse to buy a new one).
What's the moral of this story you ask? Well, when things go right, they usually do so in the right way. But when thing go wrong, they rarely go wrong in the right way. I guess that applies to both computers and life.
Whether you wait till there is a situation, or replace you battery before there is a problem you'll want to take you Mac to the local dealer who would be happy to help you, or hire your local Mac Guy to stop by and drop one in, or pick one up yourself and do it on your own, a page that has some good information (just a little dated, but still accurate) about Macintosh batteries by Charles Phillips is here.
Why should I care? There are a couple of reasons I write this tip. The first being that the batteries that come in Macs have a life of about 3-5 years and many Macs are right at the end of that range. The second is that I have recently come across a number of machines that have had battery or PRAM related issues that have brought these things to mind.
How do I zap it? With System 7 and later holding down the Command, Option, 'P', and 'R' keys when you turn on your Mac and keeping them down should put your Mac in a cycle of chiming and screen flashing. You want to let it flash/chime at least three times and let go of the keys. You will notice when your machine gets fully started up the settings mentioned above (network settings, monitor settings, mouse speed, highlight color, etc.) will be back to the standard factory settings but things like your clock time shouldn't be affected.
Don't have enough fingers? Many people when told for the first time the key combination for PRAM zapping speak of contortionists, finger sprains, and the need for piano player hands to reach all those keys at once and hit the power key too. There are a few techniques that seem to work fine. The buddy system is always a good one (one buddy presses the keys and the other buddy turns on the Mac). There is also the pencil in the teeth method (just watch out for lead poisoning ;-o ). The more professional method works only on extended keyboards with command and option keys on the right side of the space bar (and those with average to large size hands) involves using the thumb of the left hand to hold down both the command and option keys on the right side of the space bar and the pinkie of the same hand on the 'R' key and the pointer finger to hold down the 'P' key. This leaves the whole right hand to turn on the computer. It took me years of zapping to figure out this technique and I'm happy to share it with you!
PRAM won't zap? There are some situations where the PRAM won't zap. The most common is that the keyboard isn't plugged in, or not plugged in all the way. Yes, really! Also it won't work if your are holding down the right keys on the wrong keyboard. (I'm not saying I've had that problem, and I'm not saying I haven't either.) Other than trying to use a keyboard that isn't connected, many times other things plugged into the ADB (Apple Desktop Bus, The thing your keyboard and mouse are plugged into) can get in the way of a zap, like a dongle (a hardware key that allows some software to run), an ADB extension cord, even a track ball, or anything else besides your keyboard and mouse that plug into ADB.
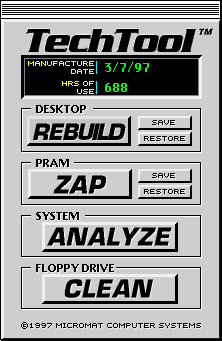
![]() The Primo PRAM Tool! TechTool by MicroMat is the ultimate PRAM zapping and management tool. And best of all, it is free. Not only does TechTool provide a simple, non finger spraining way to zap PRAM it also allows for saving and restoring PRAM settings. Also the read me that comes with it has great information that really helps us to believe that those guys (pardon me, people) at MicroMat really know what they are doing. TechTool also clearly shows your Mac's manufacture date and hours in use which can be useful for checking the "mileage" of a used Mac or for estimating your future electricity bills based on past usage. TechTool also performs similar functions for the Desktop Database. Download TechTool and find out when your Mac's birthday is.
The Primo PRAM Tool! TechTool by MicroMat is the ultimate PRAM zapping and management tool. And best of all, it is free. Not only does TechTool provide a simple, non finger spraining way to zap PRAM it also allows for saving and restoring PRAM settings. Also the read me that comes with it has great information that really helps us to believe that those guys (pardon me, people) at MicroMat really know what they are doing. TechTool also clearly shows your Mac's manufacture date and hours in use which can be useful for checking the "mileage" of a used Mac or for estimating your future electricity bills based on past usage. TechTool also performs similar functions for the Desktop Database. Download TechTool and find out when your Mac's birthday is.
Some things to keep in mind when zapping your PRAM are that for some functions, like your monitor settings, the default settings may not be good ones, especially if you are using a non-Apple video card. Some video cards will reset themselves to a black screen after a PRAM zap and your screen image can only be brought back by holding down certain keys (check the manual that came with the video card). Another thing is that for those with PCI Macs (generally all those purchased in the last year or so) the PRAM should be zapped from a total shutdown, if it is zapped from a restart not everything that should be zapped, will be. Also for Macs that use the 'Monitors & Sound Control Panel', the 'Monitors & Sound Preferences' folder in the 'Preferences' folder of the 'System folder' should also be trashed to totally reset the monitor settings.
I hope that this MacTip has helped you to understand PRAM and how it might affect your Mac. Thanks for stopping by!
Tip #17 appeared April 13th 1997.
The Macintosh Guy || MacTips || Email Lists || My Blog
This site, its source code, and the MacTips logo ©1996-2016 Eric Prentice. All other names, logos and images are copyright their respective owners.