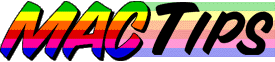
The Macintosh Guy || MacTips || Email Lists || My Blog
MacTip #36
Iconic Tendencies
Iconic Tendencies discusses an integral part of the Mac OS. Without Icons a Mac wouldn't be a Mac. This MacTip examines system icons, application icons, custom icons and some icon sites. Icons are one of the coolest and most elegant parts of the Mac OS. Much of this MacTip may be review for more seasoned Mac users but with more and more new Mac users we can't forget the basic things that make the Mac shine.
MacTip #36 is the first in a short series of Icon related MacTips. MacTip #37 will be dedicated to icon tools and members of the MacTip announcement list will also have the opportunity to win a number of the cooler icon utilities.If there is a specific icon utility that you have found usefull I would love to hear about it.
Icons serve a number of purposes on the Mac. They provide information about what kind of file they represents, the program that created them, the type of file, whether a file is selected, etc. Without icons many of us would have a hard time finding our way around our Macs. Imagine that if instead of eachitem on your hard drive having an icon that indicates what it is, each item was exactly the same.
Applications, documents, and system stuff.
![]()
![]()
![]()
![]() At
the simplest level icons represent applications, documents and a basic set
of system items such as the System, Finder, folders, Extensions, Control
Panels and Preferences. These three classes of icons are the basis for almost
all other icons.
At
the simplest level icons represent applications, documents and a basic set
of system items such as the System, Finder, folders, Extensions, Control
Panels and Preferences. These three classes of icons are the basis for almost
all other icons.
Application Icons
![]()
![]()
![]()
![]() Personally
I'm a big stickler on user interface guidelines. These guidelines are a
major part of what makes a Mac a Mac. When program designers follow these
guidelines it makes a program more Mac like. The very first part of this
interface we see for any application are the icons associated with that
application. User interface guidelines are a part of what helps a program
be intuitive. The very first part of this initial intuitiveness is knowing
what to do after a program is installed. Usually this involves clicking
on the Icon for the application.
Personally
I'm a big stickler on user interface guidelines. These guidelines are a
major part of what makes a Mac a Mac. When program designers follow these
guidelines it makes a program more Mac like. The very first part of this
interface we see for any application are the icons associated with that
application. User interface guidelines are a part of what helps a program
be intuitive. The very first part of this initial intuitiveness is knowing
what to do after a program is installed. Usually this involves clicking
on the Icon for the application.
Application icons generally follow the pattern of being somewhat diamond shaped with a hand holding a pencil . Although application icons generally follows this theme each one will follow its own unique aspects that attempt to describe some of the functionality if the application it represents.
![]()
![]()
![]() Some great examples of application icons
are those that came from the former Claris Corporation. You could tell at
a single glance a number of things about the application it represented.
All of the application icons from Claris follow the similar theme of a white
square with a blue rectangle in the upper left corner. Then each one has
an icon the exemplifies the function of the application itself.
Some great examples of application icons
are those that came from the former Claris Corporation. You could tell at
a single glance a number of things about the application it represented.
All of the application icons from Claris follow the similar theme of a white
square with a blue rectangle in the upper left corner. Then each one has
an icon the exemplifies the function of the application itself.
Although a good Icon can't make a terrible program function well, a bad one can put a bad face on a great application.
Document Icons
![]()
![]()
![]()
![]()
![]()
![]() Document icons generally flow naturally from the application that created
it both from a design perspective and in the way the Mac OS deals with them.
Document icons generally flow naturally from the application that created
it both from a design perspective and in the way the Mac OS deals with them.
Well designed document icons are a natural extension of the application icons for the programs that create them. You should be able to take one look at an icon for a document and be able to know what application will be launched when it is double clicked. The classic document icon is that of a blank page with a folded corner. Most document icon will more or less follow that theme.
The designers of the Mac OS understood that it was likely that you would have many documents created by each application you have. Knowing this one to many ratio they decided to not include document icons in document the documents themselves but rather to have the documents link back to the program that created them. This linking is handled through two 4 letter codes that are set for every file on your Mac. One code describes the type of file the other describes what application created it.
The Desktop Database of your Mac handles this linking of documents to the applications that created them. It is similar to the three letter extensions (i.e. file.doc) that the windows world has conformed to for years except that it is an integral part of Mac OS files not just an extension to the filenames. This is why you don't see the icons for files that you don't have the application that created them. If for some reason you aren't seeing the icons for documents for which you do have the creator application a desktop rebuild is most likely in order. Holding down Command and Option on startup will provide you with an opportunity to do so. Check out MacTip #5 The Desktop Database and Invisible files for details.
System Icons
![]()
![]()
![]()
![]()
![]()
![]() The
second set of icons that are a part of those that we have become accustomed
to seeing as a part of those related to the Mac OS itself. These are icons
are ones such as the System suitcase, the Finder icon, folders, Extensions,
Control Panels and Preferences. Where the icons for applications and the
documents they create are stored within the application, most of the System
icons are stored within the system suitcase. (With the exception of most
of the printer icons which are stored in the Finder.) System icons are what
help us to recognize what type of file a particular one might be. A part
of the beauty of the Mac OS is that Apple and software developers alike
more or less adhere to some basic forms for the creation of icons for items
that will be placed in the System Folder. Extensions are created in the
form of a puzzle pieces, Control panels have a little slider at the side
or bottom, preferences have two radio buttons that indicate that they contain
settings. This elegance is part of what places the Mac OS on a level all
its own.
The
second set of icons that are a part of those that we have become accustomed
to seeing as a part of those related to the Mac OS itself. These are icons
are ones such as the System suitcase, the Finder icon, folders, Extensions,
Control Panels and Preferences. Where the icons for applications and the
documents they create are stored within the application, most of the System
icons are stored within the system suitcase. (With the exception of most
of the printer icons which are stored in the Finder.) System icons are what
help us to recognize what type of file a particular one might be. A part
of the beauty of the Mac OS is that Apple and software developers alike
more or less adhere to some basic forms for the creation of icons for items
that will be placed in the System Folder. Extensions are created in the
form of a puzzle pieces, Control panels have a little slider at the side
or bottom, preferences have two radio buttons that indicate that they contain
settings. This elegance is part of what places the Mac OS on a level all
its own.
Custom Icons
![]()
![]()
![]()
![]() The third set of icons are
those that are manually placed on a document or folder.
The third set of icons are
those that are manually placed on a document or folder.
Custom icons rarely perform any function besides providing something cool to look at or as a visual descriptor of the contents of a certain folder or file.
Icons are just little pictures.
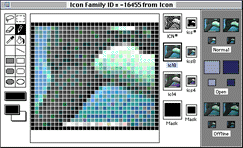 I will occasionally get
questions about how the picture that is on a certain icon effects its functionality.
Like why do some control panels have the little slider on the bottom and
others have it on the side. Or with system extensions, why some are a vertical
puzzle pieces and others are horizontal.
I will occasionally get
questions about how the picture that is on a certain icon effects its functionality.
Like why do some control panels have the little slider on the bottom and
others have it on the side. Or with system extensions, why some are a vertical
puzzle pieces and others are horizontal.
At the core, all icons are is little pictures. They have no impact on the functioning of the files they represent. Any icon could just as easily be a picture of a taco or a St. Bernard puppy or anything else and it wouldn't have any impact on the functioning of the file for folder.
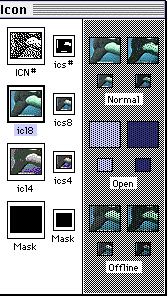 In Mac OS 8, icons are comprised
of a set of pictures that include all the necessary displays of an icon.
This set of pictures includes all the possible icon displays including a
small (16 by 16 pixels) and large (32 by 32 pixels) versions in 256 colors,
16 colors, and black & white. The set also includes a mask that states
which parts of the icon should be transparent. The Mac OS then translates
that icon set into all the possible states of an icon like open, closed,
selected, or offline.
In Mac OS 8, icons are comprised
of a set of pictures that include all the necessary displays of an icon.
This set of pictures includes all the possible icon displays including a
small (16 by 16 pixels) and large (32 by 32 pixels) versions in 256 colors,
16 colors, and black & white. The set also includes a mask that states
which parts of the icon should be transparent. The Mac OS then translates
that icon set into all the possible states of an icon like open, closed,
selected, or offline.
Customizing Icons
Customizing icons can be as simple as cutting and pasting. The classic method of placing a custom icon on an item is through the 'Get Info' window. Simply selecting the file or folder for which you want to customize the icon and choosing 'Get Info' from the 'File' menu. A click on the icon will select it and choosing copy, cut, or paste from the 'Edit' menu will copy, remove or replace the icon. If the item you are customizing is a file, the icon will be embedded in the resources for the file. If you are modifying the icon for a folder, an invisible file will be created in the folder to store the icon. This icon will then replace the one that is being displayed for that file.
Getting Icons
The source for an icon can either be from a previously created icon or a picture that you might have or create.
Making your own icons.
![]()
 Given that icons are just little pictures you can easily create them
yourself. You can use almost any image editing program to create them. A
simple cut and paste will place any image as an icon. The Mac OS will automatically
resample the image down to conform with the 32 by 32 pixel size and also
fills in all the smaller and different versions of the icon so it will function
just like any other icon.
Given that icons are just little pictures you can easily create them
yourself. You can use almost any image editing program to create them. A
simple cut and paste will place any image as an icon. The Mac OS will automatically
resample the image down to conform with the 32 by 32 pixel size and also
fills in all the smaller and different versions of the icon so it will function
just like any other icon.
Serious icon designers use many different tools in the creation of icons. At the core of any icon designers tool box is a program that will allow the editing of resources. Resources are containers for different elements of a program. The most common and free resource editor is ResEdit from Apple. You can use it to take a look at the innards of applications or some files. ResExcelence is a site dedicated to resource editing.
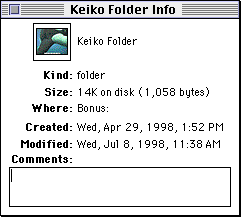 Where cutting and pasting
in the 'Get Info' window is effective for simple moving and creating of
basic icons, ResEdit allows you to edit each element of an icon pixel by
pixel. Some icon designers boast in the fact that they only use ResEdit
in the creation of their icons.
Where cutting and pasting
in the 'Get Info' window is effective for simple moving and creating of
basic icons, ResEdit allows you to edit each element of an icon pixel by
pixel. Some icon designers boast in the fact that they only use ResEdit
in the creation of their icons.
![]() Opening ResEdit (read,
download)
will allow you to choose a file you want to edit. If you want to edit the
icon for a folder you only need to look in the folder for a file called
Icon. Opening up that file will give you access to the icon of the folder
containing it. Once you have the file opened in ResEdit you will see that
you have access to many aspects of that file. It can be fun to poke around
or even change the items you see in there but be aware that you should always
work with copies, not original files. It is possible to damage files irreparably
with ResEdit so you always want to make sure you have a backup of each file
you edit. ResExcellence is a
site dedicated to Mac resource editing.
Opening ResEdit (read,
download)
will allow you to choose a file you want to edit. If you want to edit the
icon for a folder you only need to look in the folder for a file called
Icon. Opening up that file will give you access to the icon of the folder
containing it. Once you have the file opened in ResEdit you will see that
you have access to many aspects of that file. It can be fun to poke around
or even change the items you see in there but be aware that you should always
work with copies, not original files. It is possible to damage files irreparably
with ResEdit so you always want to make sure you have a backup of each file
you edit. ResExcellence is a
site dedicated to Mac resource editing.
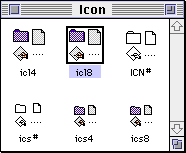 Once a file is opened in your
resource editing application you will want to find one of the resources
that point to the icon set. I usually look for one called "icl8".
Others that point to the icon set are "icl4", "ICN#",
"ics#", "ics4", and "ics8". Double clicking
any of these will open the pointer to the icon set. Opening that icon set
will allow you to edit the icon pixel by pixel.
Once a file is opened in your
resource editing application you will want to find one of the resources
that point to the icon set. I usually look for one called "icl8".
Others that point to the icon set are "icl4", "ICN#",
"ics#", "ics4", and "ics8". Double clicking
any of these will open the pointer to the icon set. Opening that icon set
will allow you to edit the icon pixel by pixel.
When I have occasion to create an icon I actually use a combination of the above mentioned methods. I will first do a simple paste in the "Get Info" window to create the basic form of the icon I desire. Then I will use a resource editor to modify that icon to the way I want it.
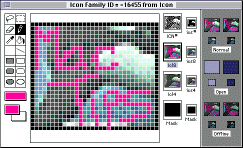 Although it can be fun
to create your own icons it takes a lot of skill to create an icon that
is both esthetically pleasing and well describes the file, folder or application
it represents with a canvas only 32 pixels square and only 256 colors to
choose from. Apple is taking a big step forward with Mac OS 8.5 in terms
of custom icons. Apple is expanding the possible size to 48 by 48 pixels
and allowing the possibility of thousands of colors. Mac OS 8.5 will also
implement technology that will allow icons to interact with the background
they are on. This interaction is called antialiasing and will create icons
that appear more realistic.
Although it can be fun
to create your own icons it takes a lot of skill to create an icon that
is both esthetically pleasing and well describes the file, folder or application
it represents with a canvas only 32 pixels square and only 256 colors to
choose from. Apple is taking a big step forward with Mac OS 8.5 in terms
of custom icons. Apple is expanding the possible size to 48 by 48 pixels
and allowing the possibility of thousands of colors. Mac OS 8.5 will also
implement technology that will allow icons to interact with the background
they are on. This interaction is called antialiasing and will create icons
that appear more realistic.
Icon sites
Now that you know all about using and creating custom icons you can have a lot of fun finding and using custom icons. There are a number of sites and individuals that have spent considerable amounts of time creating and gathering custom icons. Below you will find a number of icon sites that will get you started. Most custom icons are freeware (i.e. you don't have to pay anything to use them.) or shareware. Please honor the wishes of the icon creators and only use them within the stated boundaries.
A few key icon sites are listed below most of which also have a links page which will lead you to many other Mac icon sites on the Web. These sites should get you started and the links pages can keep you busy for hours.
![]() the icon factory is a great source for some
cool mac icons. [Links page]
the icon factory is a great source for some
cool mac icons. [Links page]
![]() MOZCO !GARASH! by IGARASHI SUSUMU offers a number
of icon sets.
MOZCO !GARASH! by IGARASHI SUSUMU offers a number
of icon sets.
![]() IconPlanet is a great source for icons including
the Mac-Doh set. [Links page]
IconPlanet is a great source for icons including
the Mac-Doh set. [Links page]
Performance Considerations
The one thing to keep in mind before you go too crazy in customizing every icon under the sun is that there is a small impact to performance when custom icons are used. Every time you view a custom icon the invisible icon file needs to be read from your hard drive. This performance impact is minimal but can be measured in cases where many custom icons are in use. These performance effects are more evident for files that are stored on servers over a network. If you are really concerned with performance you might want to use custom icons on a limited basis. If putting a smile on your face is of high priority I wouldn't worry about the small impact that custom icons can have on performance.
I hope this MacTip will contribute to the enjoyment of your Mac. I am interested to see how different people use custom icons. If you want to share yours, please send a screen shot of your Mac so I can take a look.
MacTips || Feedback || MacTips Archive || The Macintosh Guy
This site, its source code, and the MacTips logo ©1996-2016 Eric Prentice. All other names, logos and images are copyright their respective owners.