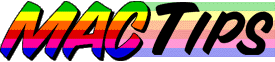
The Macintosh Guy || MacTips || Email Lists || My Blog
Tip #14
Get Info and Application Memory
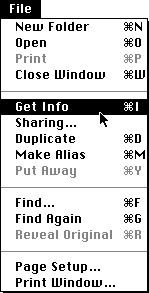 Sometimes you need to find out more information about the items on your hard drive than is available in the various Finder windows. The easiest way to find more information about any item on your Macintosh is to simply select it (click on it once) and choose 'Get Info' from the 'File' menu. This will present you with a window containing more information than is available elsewhere.
Sometimes you need to find out more information about the items on your hard drive than is available in the various Finder windows. The easiest way to find more information about any item on your Macintosh is to simply select it (click on it once) and choose 'Get Info' from the 'File' menu. This will present you with a window containing more information than is available elsewhere.
In addition to the name of the selected item and its icon, you are able to see what 'Kind' of item it is. Examples of 'kinds' are alias, application, clipping file, control panel, document, extension, folder, font, letter, sound, or stationary. Also documents created by a specific application will tell you what application created them.
'Get Info' also provides you with the 'Size' of the selected item. You will notice two different numbers here. The first number is the amount of space the selected item is using on the hard drive. The second number is the actual amount of information in the selected item. The reason for there being a difference between the two is covered in the discussion of allocation blocks in Tip #10 Hard Drive Partitioning. If you missed it and are curious check it out.
Just below the 'Size' of the selected item is its location. The first name in the 'Where' text is the name of the volume (hard drive, floppy disk, zip disk, etc.) which contains the item. Following the volume name, separated with a colon, are the names of the folders to get to the item. The last one in the list is the one which contains the selected item.
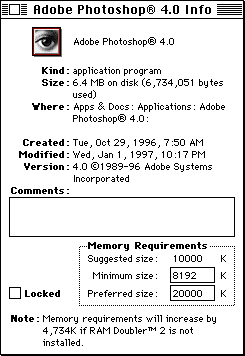 The next two items in the 'Get Info' window tell you the date and time that the selected item was 'Created' and 'Modified'. These are useful when you are trying to find out which of a few items have the latest changes or when one was originally created.
The next two items in the 'Get Info' window tell you the date and time that the selected item was 'Created' and 'Modified'. These are useful when you are trying to find out which of a few items have the latest changes or when one was originally created.
The next item is the one that I am, more often than not, looking for when I open 'Get Info'. This is the 'Version'. Version is shown for applications, control panels, and extensions. (Other items do have versions associated with them but they are generally not of concern.) Version information is useful for finding out if you have the latest revision of any particular item. Many times an outdated version of a particular software will be the cause of your Mac not functioning the way it should. Any call for tech support on a particular application will inevitably lead to checking the version that you have. The 'Version' information also usually contains the name or the company that created the particular software. This can be helpful in tracking down what company created a particular application, control panel, or extension.
Following the 'Version' is a 'Comments' area. This text field was designed to be a place for you to make little notes about the particular item. These comments are kept in the desktop database (Check out Tip #5 The Desktop Database and Invisible Files for more info about the desktop database) In System 7.5.2 and earlier, these comments would be lost when the desktop database was rebuilt making those fields mostly useless. In 7.5.3 and later those comments are saved through desktop rebuilds. They can still be lost if the desktop database gets damaged. Generally, I recommend against using this field for any important information because it can be lost so easily.
One application that makes good use for this comments field is Netscape Navigator. When a file is downloaded by Netscape, it will add the URL (Uniform Resource Locator, e.g. http://www.blah.com/blah/blah.hqx) to the file it downloads. This only applies to the original file downloaded and isn't retained when it is expanded. But, if for some reason a download gets cut off, it makes it easier to find the file location again.
Below the 'Comments' area may be a single check box with the word 'Locked' next to it. This check box does exactly what it sounds like. When an item is locked no changes can be made to it. This can be used to make sure you don't accidentally change a file that you know you won't want to change.
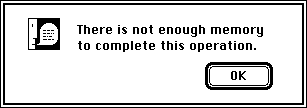 'Memory Requirements' is the single area I think I get the most questions about. This area is used to control the amount of memory that any application will use. There are three areas that contain information about how each application uses memory.
'Memory Requirements' is the single area I think I get the most questions about. This area is used to control the amount of memory that any application will use. There are three areas that contain information about how each application uses memory.
The 'Suggested size' is set by the creator of each application. This is their best guess for how much memory the application would require in general use. This amount may, or may not be appropriate for your needs.
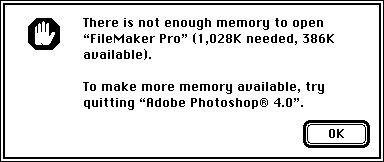 The 'Minimum size' is the least amount of memory an application will open with. If this minimum amount isn't available, the application won't open and the system will provide a message like the one on the left.
The 'Minimum size' is the least amount of memory an application will open with. If this minimum amount isn't available, the application won't open and the system will provide a message like the one on the left.
The 'Preferred size' is the amount of memory that will be used for the application if it is available. Generally this is the amount that you will be the most concerned about.
When you open an application it reserves a certain amount of space in memory for itself. Everything you do, in that application, is either kept in that area of memory or it is transferred to the hard drive. If an application has to transfer information from memory to the hard drive, this will mean that the application will function slower. A classic example of this is Photoshop. If you try to open a file that is larger than the available memory, it will move some of the information to your hard drive. Other applications just keep everything in memory and will come up with a message like the one above if there is not enough memory available.
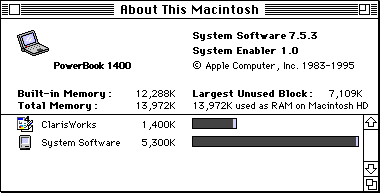 I get many people asking me for specific numbers to enter for memory requirements that will be the best. My response always includes the fact that it completely depends on how you use that particular application. The person who always has a few large documents open in an application has greater needs than one who only works with a single small document. So the big question is, "How do you know what your needs are?".
I get many people asking me for specific numbers to enter for memory requirements that will be the best. My response always includes the fact that it completely depends on how you use that particular application. The person who always has a few large documents open in an application has greater needs than one who only works with a single small document. So the big question is, "How do you know what your needs are?".
'About This Macintosh' (soon to be 'About This Computer' in System 7.6) under your 'Apple Menu' in the upper left of your screen can be very helpful in determining what your needs are.
First, open the application for which you want to establish your memory requirements and get it in the state it is when you normally use it. Open documents that are similar to the ones you normally use.
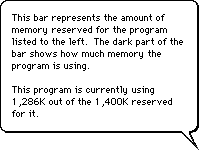 Once your application is in a state that is similar to the way you normally use it, select 'About This Macintosh' from the 'Apple Menu'. You will notice a bar corresponding to the application you are using. The gray area represents the amount of available memory being used and the lighter area represents the amount still available for use. You can go back and forth between your application and the 'About This Macintosh' window to see how it responds to different states of the application. If you want more precise information about how much of the available memory is being used, you can turn on 'Balloon Help' under the little question mark in the upper left of the screen. Pointing the cursor at each individual bar will provide you with the hard numbers that are represented by the bar.
Once your application is in a state that is similar to the way you normally use it, select 'About This Macintosh' from the 'Apple Menu'. You will notice a bar corresponding to the application you are using. The gray area represents the amount of available memory being used and the lighter area represents the amount still available for use. You can go back and forth between your application and the 'About This Macintosh' window to see how it responds to different states of the application. If you want more precise information about how much of the available memory is being used, you can turn on 'Balloon Help' under the little question mark in the upper left of the screen. Pointing the cursor at each individual bar will provide you with the hard numbers that are represented by the bar.
If you notice that the available (the lighter part) memory is usually just a sliver, it may be an indication that the application may be able to take advantage of more memory. If your 'About This Macintosh' window says that your 'Largest Unused Block:' is more than a couple thousand K, you may want to consider raising the amount in the 'Preferred size' section of the get info window. (The application must be closed (quit) to change those numbers.) Try giving it a few extra hundred K to start out with and see if that changes things at all. You can then proceed to see how the extra memory affects the application.
Conversely, if you notice that the bar for the application in the 'About This Macintosh' window never gets near full, you may be able to reduce the preferred size of the application and have that memory available for other applications.
Nobody uses their Mac in the same way that you do, so these settings can be as individual as you are. Don't be afraid to try a setting and see how it works (if you don't like what it does just change it back.) If you do make changes to your memory requirements, just try starting with changes of only a couple hundred K and work from there.
You may also notice that the System Software is always using up nearly all of its available memory. Don't let that concern you. The System is different from applications in that it can dynamically get and release memory as it needs it.
'Note:'. You may also notice if you have a PowerMac that some applications have a note at the bottom saying that memory requirements will increase or decrease if virtual memory of RAM Doubler is turned on or off. Next week I'll cover some of the differences between PowerMacs and older Macintosh computers and I'll explain this note at that time.
If I have helped you understand 'Get Info' or 'Memory Requirements' any better please let me know. I'm always open to comments and suggestions. Feel free to drop me a note.
Tip #14 apeared January 19th 1997.
The Macintosh Guy || MacTips || Email Lists || My Blog
This site, its source code, and the MacTips logo ©1996-2016 Eric Prentice. All other names, logos and images are copyright their respective owners.