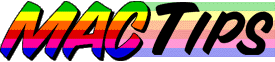
![]()
The Macintosh Guy || MacTips || Email Lists || My Blog
Tip #20, Web Stability 



This week I'll tackle a subject I've been putting off for a long time. Just about once a week I get a note from someone who wants help making Netscape not crash, or someone who wants to know how to keep their net connection from going down. This MacTip will cover some thoughts on helping your web browser to be more stable and perform better. Although I hope the things on this page will enhance your web experience I know that these words will not help everyone. Please take them for what they are worth, for some the one thing you needed to keep your Mac from crashing may be found here, for others this may be a small step towards a more stable environment.
There are a number of factors that can affect the stability of your web experience. Some of these factors we have control over, others have to do external factors out of our control, like problems with your internet service provider or problems with specific web sites.
Where to start. Many times when we have any trouble when connected to the internet we're often quick to blame Netscape, Microsoft, Apple or our ISP (Internet Service Provider). Although some times this blame may be justified most times there are things that we can do that might solve our problems. The old adage of when your pointing one finger at someone else there's three pointing back at you holds true here too.
The first things to look into when your having any sort of trouble are the things you would look into if you were having any other problem. Things like extension conflicts, corruption on your hard drive, or incompatible software versions have caused more of the problems I've seen than any specific internet related issues. So try running with minimal extensions, run Disk First Aid to check the integrity of your hard drive, and make sure that you are using the current versions of all the software you are using.
![]() Extension Conflicts can be responsible for any
number of complications. Many times eliminating un-necessary extensions
can be a good step towards better web stability.
Extension Conflicts can be responsible for any
number of complications. Many times eliminating un-necessary extensions
can be a good step towards better web stability.
![]() Hard Drive Corruption can also be the cause of
many problems including problems with web stability. In general everything
you see on a web page has been copied from someone ease's computer to yours.
Every picture and the text of every web page is usually stored on you hard
drive if only for a short period of time. If for some reason Corruption
on your hard drive causes problems reading or writing one of those files
a crash may be inevitable. Running Disk
First Aid (a little application that came with your Mac) can be a handy
way to verify the integrity of your hard drive. If you keep having to fix
the same problems time and time again that may be a sign of deeper issues
going on.
Hard Drive Corruption can also be the cause of
many problems including problems with web stability. In general everything
you see on a web page has been copied from someone ease's computer to yours.
Every picture and the text of every web page is usually stored on you hard
drive if only for a short period of time. If for some reason Corruption
on your hard drive causes problems reading or writing one of those files
a crash may be inevitable. Running Disk
First Aid (a little application that came with your Mac) can be a handy
way to verify the integrity of your hard drive. If you keep having to fix
the same problems time and time again that may be a sign of deeper issues
going on.
![]() Outdated software can sometimes be just the thing
to give the needed stability to your web browsing environment. Although
outdated software is rarely the cause of major problems, newer software
versions can at times eliminate those rare and hard to track down problems.
This holds true for system software, network software, plug-ins , or even
system extensions.
Outdated software can sometimes be just the thing
to give the needed stability to your web browsing environment. Although
outdated software is rarely the cause of major problems, newer software
versions can at times eliminate those rare and hard to track down problems.
This holds true for system software, network software, plug-ins , or even
system extensions.
As far as System software, it usually make sense to run the latest version of what you currently have. Check out 'About This Macintosh/Computer...' under the Apple Menu to see what version you are running. If you are running 7.5, it might make sense to upgrade to 7.5.5. If you are running 7.6, 7.6.1 might be a good idea. Generally those smaller updates are designed to provide either small bug fixes, or added performance (especially with PowerMacs) and are usually downloadable for free. If your Mac is running Open Transport (Apple's networking software, if you have an 'AppleTalk' control panel you are using Open Transport) you should be running at least version 1.1.1 (1.1.2 is the current version). Really any outdated software including browser plug-ins and system extensions can be the cause of strange or erratic behavior, checking with the company that makes your software can sometimes be of benefit to track down some of those miscellaneous problems that can cause problems here and there.
![]()
![]()
![]()
![]() Which web browser?
People often ask, "Which web browser is the best?" This is a difficult
and an easy question. Although I'm hesitant to recommend a specific one
in this forum for fear or the repercussions in e-mail. (You should hear
the flack I've gotten for simply having a best viewed with Netscape icon
on my page.) Personally I'm not a fan of the single browser for all needs
approach. You know the ones that include mail, news, the net telephone,
and take tons of RAM to run. Although it seems that Netscape has a reputation
for crashing more than some of the other browsers available, I'm not convinced
that any particular browser is inherently more stable than any other.
Which web browser?
People often ask, "Which web browser is the best?" This is a difficult
and an easy question. Although I'm hesitant to recommend a specific one
in this forum for fear or the repercussions in e-mail. (You should hear
the flack I've gotten for simply having a best viewed with Netscape icon
on my page.) Personally I'm not a fan of the single browser for all needs
approach. You know the ones that include mail, news, the net telephone,
and take tons of RAM to run. Although it seems that Netscape has a reputation
for crashing more than some of the other browsers available, I'm not convinced
that any particular browser is inherently more stable than any other.
One issue that is related to which browser you choose, is the amount of ram it takes to run. If you have tons of RAM to spare, this is not as large an issue as it is for those who are limited in the size of the applications they can run. I must admit I have been impressed with the new 'Internet Explorer 3.01' which was totally rewritten from the ground up for the Mac in that it can function well in about 5 megs of ram not the 8 that Navigator 3 requires or the more than 10 megabytes of ram that the new Netscape Communicator 4 requires if virtual memory is off. The other thing that impressed me about the new Explorer is that is will even run reasonably well on my older 68k machines. Personally I usually end up using the newest thing for a while till the next one comes out and I use that for a while. Whether you use Navigator, Explorer, Mosaic, or even CyberDog, if you suspect that your browser might be causing you trouble try a different one and see if it make a difference for you.
![]()
![]() PPP Software. If you use a modem
to get onto the internet you use some sort of PPP software. PPP stands for
Point-to-Point Protocol. This software handles the connection between your
computer and your ISP (Internet Service Provider). There are a few choices
of PPP software. FreePPP,
OT/PPP,
or MacPPP are the most common. Really if the one you are using works for
you there is no reason to consider changing it. However if you seem to have
trouble every time you try to connect to the internet or every time you
disconnect, you might want to either update the one you are using or try
a different one.
PPP Software. If you use a modem
to get onto the internet you use some sort of PPP software. PPP stands for
Point-to-Point Protocol. This software handles the connection between your
computer and your ISP (Internet Service Provider). There are a few choices
of PPP software. FreePPP,
OT/PPP,
or MacPPP are the most common. Really if the one you are using works for
you there is no reason to consider changing it. However if you seem to have
trouble every time you try to connect to the internet or every time you
disconnect, you might want to either update the one you are using or try
a different one.
Some things to try. OK, let's get down to it. There are quite a few things you can try if your browser keeps crashing.
![]() One of the more common problems is where one or more of the preferences
file will get corrupted. Preference files are where the settings you
choose are stored, things like the phone number of your ISP, the settings
for what your home page are in your browser, even your user name and password
are often kept in preference files. The symptoms of this kind of problem
can be anything from random crashing, to you machine trying to dial the
internet when it shouldn't, to not being able to open a certain application.
All preference files are stored in the 'Preferences' folder in the 'System
Folder' of your hard drive. First try trashing the preference file for the
area in which you seem to be having trouble. If you are always crashing
in your web browser, look for the folder in your preferences folder that
contains the files for your web browser. Look for a preference or settings
file and simply throw it in the trash. Next time you launch your web browser
that file will be recreated, and any problems that might have been, are
in the trash. Other preference files that can get corrupted are PPP preferences,
network preferences, internet preferences, TCP/IP preferences, etc.
One of the more common problems is where one or more of the preferences
file will get corrupted. Preference files are where the settings you
choose are stored, things like the phone number of your ISP, the settings
for what your home page are in your browser, even your user name and password
are often kept in preference files. The symptoms of this kind of problem
can be anything from random crashing, to you machine trying to dial the
internet when it shouldn't, to not being able to open a certain application.
All preference files are stored in the 'Preferences' folder in the 'System
Folder' of your hard drive. First try trashing the preference file for the
area in which you seem to be having trouble. If you are always crashing
in your web browser, look for the folder in your preferences folder that
contains the files for your web browser. Look for a preference or settings
file and simply throw it in the trash. Next time you launch your web browser
that file will be recreated, and any problems that might have been, are
in the trash. Other preference files that can get corrupted are PPP preferences,
network preferences, internet preferences, TCP/IP preferences, etc.
![]() Another file that can get corrupted is the 'MacTCP DNR'
located in the the system folder. This file is created to provide compatibility
with old system 6 internet applications. It too can get corrupted, throw
it in the trash and it will get rebuilt next time you restart.
Another file that can get corrupted is the 'MacTCP DNR'
located in the the system folder. This file is created to provide compatibility
with old system 6 internet applications. It too can get corrupted, throw
it in the trash and it will get rebuilt next time you restart.
![]()
![]()
![]()
![]() Cache files
seem to be related to much of the difficulty we may have with web browsers.
Every picture you see and the text of every web page is copied over the
internet to your Mac as you view it. With the standard web browser setup
these files are stored in the preferences folder on your hard drive. The
idea of this cache file is that once an image or text of a page is loaded
onto your hard drive, it won't need to be loaded over the internet the next
time you see it. The only problem with this is that the whole process of
copying these files over the internet to your hard drive and from your hard
to your browser can be problematic.
Cache files
seem to be related to much of the difficulty we may have with web browsers.
Every picture you see and the text of every web page is copied over the
internet to your Mac as you view it. With the standard web browser setup
these files are stored in the preferences folder on your hard drive. The
idea of this cache file is that once an image or text of a page is loaded
onto your hard drive, it won't need to be loaded over the internet the next
time you see it. The only problem with this is that the whole process of
copying these files over the internet to your hard drive and from your hard
to your browser can be problematic.
There are two suggested solutions for getting your hard drive out of the mix for your cache files. One solution is to effectively disable the cache file by setting your cache file size to zero. The major drawback of this approach is that every time an item needs to be redrawn on the screen it must be loaded over the internet again. This will not only make returning to previously viewed pages slower, but using things like the back button can be painfully slow.
![]() The other solution for keeping your cache file off your
hard drive is the use of a RAM Disk. (See Tip #6 on The
RAM Disk.) There are advantages of using a RAM disk for your cache file
beyond the possible added stability. The one major advantage of the ram
disk is fast access to your cache. Reading from a RAM disk can be many,
many times faster that reading from the hard drive. In addition to speeding
the loading of previously visited pages you may notice that resizing windows
and using the back and forward buttons function wonderfully faster. Although
using the standard RAM Disk from the 'Memory' control panel can provide
these benefits, everything on it will be erased when your computer is shut
down.
The other solution for keeping your cache file off your
hard drive is the use of a RAM Disk. (See Tip #6 on The
RAM Disk.) There are advantages of using a RAM disk for your cache file
beyond the possible added stability. The one major advantage of the ram
disk is fast access to your cache. Reading from a RAM disk can be many,
many times faster that reading from the hard drive. In addition to speeding
the loading of previously visited pages you may notice that resizing windows
and using the back and forward buttons function wonderfully faster. Although
using the standard RAM Disk from the 'Memory' control panel can provide
these benefits, everything on it will be erased when your computer is shut
down.
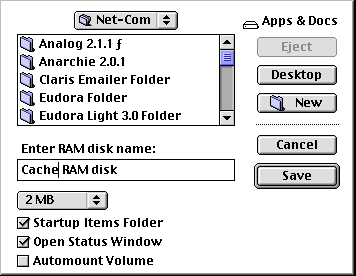
![]() One way to receive all the benefits
of a RAM disk without loosing information between shutdowns is to use a
ram disk utility like Rambunctious
by Elden Wood and Bob Clark. Rambunctious
is a separate application that will build a ram disk for you on the fly
and doesn't require a restart to create it like the one in the 'Memory'
control panel. Rambunctious
also allows you to save all the information contained in the ram disk when
you quit. Another nice feature of Rambunctious
is that it has the ability to automatically launch an application when the
ram disk is opened through a 'Startup Items' folder located on the ram disk.
Placing an alias of your web browser in this folder will automatically launch
it when the ram disk is loaded. The size of your ram disk will be determined
by he amount of ram you have to spare. A ram disk of even a couple megs
can be sufficient to provide the added speend and stability.
One way to receive all the benefits
of a RAM disk without loosing information between shutdowns is to use a
ram disk utility like Rambunctious
by Elden Wood and Bob Clark. Rambunctious
is a separate application that will build a ram disk for you on the fly
and doesn't require a restart to create it like the one in the 'Memory'
control panel. Rambunctious
also allows you to save all the information contained in the ram disk when
you quit. Another nice feature of Rambunctious
is that it has the ability to automatically launch an application when the
ram disk is opened through a 'Startup Items' folder located on the ram disk.
Placing an alias of your web browser in this folder will automatically launch
it when the ram disk is loaded. The size of your ram disk will be determined
by he amount of ram you have to spare. A ram disk of even a couple megs
can be sufficient to provide the added speend and stability.
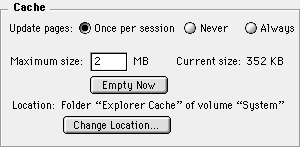 Once you have built your ram disk you need to change
the location of your cache file to the ram disk. This is accomplished through
the preferences of your web browser. Simply look at the 'Cache' section
in the 'Advanced' area of the preferences. You should see a button that
will allow you to choose the location of your new cache file on the ram
disk. (It is a good idea to empty the old cache folder before you select
a new one.) Just click the 'Choose...' or 'Select...' button, navigate to
the ram disk, and select it as the location for your cache file. Once you
have moved your cache file onto the ram disk you can experience enhanced
performance and possibly better web stability.
Once you have built your ram disk you need to change
the location of your cache file to the ram disk. This is accomplished through
the preferences of your web browser. Simply look at the 'Cache' section
in the 'Advanced' area of the preferences. You should see a button that
will allow you to choose the location of your new cache file on the ram
disk. (It is a good idea to empty the old cache folder before you select
a new one.) Just click the 'Choose...' or 'Select...' button, navigate to
the ram disk, and select it as the location for your cache file. Once you
have moved your cache file onto the ram disk you can experience enhanced
performance and possibly better web stability.
The single thing that seems to make a biggest difference in web stability for many people is to simply be gentle. The key to being gentle is to not try to have your web browser do too much at once. Only have one or two windows open at once and only downloading one or two files at the same time can help keep your browser up and running. Another way to be gentle with your browser is to either let each page finish loading or stop the loading with the stop button before continuing on to the next one.
Another way to increase web stability is to allocate more memory to your browser. Tip #14 Get Info and Application Memory has an explanation on how to use 'Get Info...' to allocate more memory to an application such as your web browser. Netscape recommends doubling the preferred size of your application or even raising it up to 20,000 k. Although this seems a little excessive, any browser will benefit from having more memory allocated to it.
![]()
![]() Mind those plug-ins! Another
ways to increase web stability in your browser is to only use the plug-ins
that you absolutely need. Plug-ins add functionality to your web browser
by giving you the ability to see and hear additional file formats that aren't
supported natively by your browser. RealAudio,
ShockWave, and QuickTime are examples of some popular
plug-ins. It is really easy to add a plug-in every time you see a new one
offered but having too many can lead to conflicts. Keeping only the essentials
can be another good step towards web stability.
Mind those plug-ins! Another
ways to increase web stability in your browser is to only use the plug-ins
that you absolutely need. Plug-ins add functionality to your web browser
by giving you the ability to see and hear additional file formats that aren't
supported natively by your browser. RealAudio,
ShockWave, and QuickTime are examples of some popular
plug-ins. It is really easy to add a plug-in every time you see a new one
offered but having too many can lead to conflicts. Keeping only the essentials
can be another good step towards web stability.
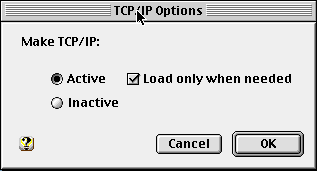 If you're using Open
Transport, (if you have an AppleTalk control panel you are) having TCP/IP
only 'Load Only When Needed' may help your computer use the networking
software more efficiently, which could theoretically avoid a crash.
If you're using Open
Transport, (if you have an AppleTalk control panel you are) having TCP/IP
only 'Load Only When Needed' may help your computer use the networking
software more efficiently, which could theoretically avoid a crash.
If you open the 'TCP/IP' control panel and select "User Mode" from the Edit menu you will see a number of options. Choose 'Advanced' and click 'OK'. Then click the options button and select 'Load Only When Needed' if it isn't already selected. If you are having trouble it can't hurt to try this one either way.
Any link in the chain. When trouble shooting problems with internet things remember that you are at one end of a long chain. A problem with any link in that chain can mean trouble for you being at the end. This MacTip covers most of my suggestions for dealing with what we can do at our end. Remember that any bad link in this chain (Modem, Phone cable, Phone line, ISP's phone connection, ISP's modem, ISP's internet connection, remote server's connection, etc.) could be the source of any particular problem. It isn't unreasonable to ask for assistance from your ISP about any particular problems to see if they have any suggestions or thoughts about your particular issue.
I hope some of the thoughts contained in this MacTip will help enhance and stabilize your web experience. If I have helped you understand your Mac any better or if I helped provide you with any additional web stability, I'd love to hear about it! Please send any comments or suggestions.
Tip #20 apeared July 1st 1997.
The Macintosh Guy || MacTips || Email Lists || My Blog