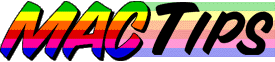
![]()
The Macintosh Guy || MacTips || Email Lists || My Blog
Tip #21, Eight is Great! ...now what?
OK, everyone and their uncle has written an article on Mac OS 8. By now you know its strengths, weaknesses, cool things and blah blah blah.
What I noticed was everyone was saying what they liked and didn't like but nobody is telling you what to do with it once you got it. I figured it was time for The Macintosh Guy to step in.
First of all, I do want to go on the record as saying that Mac OS 8 is a good deal. If you have a PowerMac or a high-end 68k Mac you shouldn't hesitate to run out and get it right away.
A couple of things to think about before you install OS 8. Any time you're doing a major system overhaul you will most likely need to reenter most of your system settings, you may want to consider doing something more drastic like getting that new larger hard drive or partitioning your current hard drive.
I won't take the time in this MacTip to outline every precaution to take before installing a system update but tip #12 "System Installs etc." although a little dated covers some of those issues.
The safest way to install Mac OS 8 is on a newly formatted hard drive. Unfortunately most people don't have the luxury of being able to reformat their hard drive at any time. The next best option would be a "Clean Install". Simply checking the "Perform Clean Install" check box on the initial screen of the "Install Mac OS 8" will disable your old system folder and give you a new one. If you don't have enough free disk space (50-100 mb) to do a clean install you will want to use your extensions manager to disable all the non-Apple control panels and extensions before installing the new system. After the update you will only want to re-enable those disabled components after verifying that they are compatible with Mac OS 8. (Here and here are a couple places to look for compatibility information. Also my Vendors & Updates page has links to updates for specific software vendors.)
Mac OS 8 provides you with the opportunity to install any combination of 14 different components that comprise Mac OS 8. Apple has done a great job with introducing assistants that will help you setup the software after it has been installed but it is close to impossible to know from the list of titles and check boxes what you are installing in the first place.
While running 'Mac OS Install' simply click the 'Customize' button to see all 14 components in step four of the install.
To help you decide what to install I have provided three levels of recommendation for what you should install. Keep in mind that these are my recommendations based on my views of how most people use their Macs. I realize that there will certainly be notable exceptions to these recommendations and please feel free to install whatever components you feel will meet your needs. Remember in almost every case these components can be added at any time, so there is no pressure to install something you aren't sure you will need. If at a later date you have the need a certain component just install it.
![]() Just Install it! Components with the exclamation
point beside them are ones that practically everyone will be able to take
advantage of and see the benefits from.
Just Install it! Components with the exclamation
point beside them are ones that practically everyone will be able to take
advantage of and see the benefits from.
![]() You might want to install this. Components with
the check mark are ones that depending on your connection to the internet
or how you use your Mac some will want to install, and other will not. Reading
the notes beside each one will help you make your decision.
You might want to install this. Components with
the check mark are ones that depending on your connection to the internet
or how you use your Mac some will want to install, and other will not. Reading
the notes beside each one will help you make your decision.
![]() Don't install it unless you really want to. Components with the
big red "X" next to them are ones that have specific purposes
that most people don't use or components that can get in the way of normal
operation of your Mac unless you understand what they are doing. Be sure
to read the notes and see if your needs meet the specifics for this component.
I realize I'm setting myself up for flames galore on some of these but my
goal is that people may be encouraged to look into some of these less conventional
components and learn to take advantage of them.
Don't install it unless you really want to. Components with the
big red "X" next to them are ones that have specific purposes
that most people don't use or components that can get in the way of normal
operation of your Mac unless you understand what they are doing. Be sure
to read the notes and see if your needs meet the specifics for this component.
I realize I'm setting myself up for flames galore on some of these but my
goal is that people may be encouraged to look into some of these less conventional
components and learn to take advantage of them.
![]()
![]()
![]() Another bit of
information I've included about each component is the amount of disk
real estate each one will require when it is installed. I hope this
information will be helpful for those with limited disk space.
Another bit of
information I've included about each component is the amount of disk
real estate each one will require when it is installed. I hope this
information will be helpful for those with limited disk space.
![]()
![]()
![]() Mac OS 8 (Click!)
This is obviously the most important component of the 14. Not only does
it include the basic system software. It also includes the basic QuickTime software, AppleShare
IP and all the new enhancements in Mac OS 8.
Mac OS 8 (Click!)
This is obviously the most important component of the 14. Not only does
it include the basic system software. It also includes the basic QuickTime software, AppleShare
IP and all the new enhancements in Mac OS 8.





































 45.4 mb
45.4 mb
![]()
![]() Mac
OS Info Center is a set of web pages that can help "Show
You What You Can Do", "Help You Solve a Problem", or "Help
You Explore the Internet". Although much of the information presented
in the Mac OS Info Center is basic it is certainly worth installing and
checking it out. Once you have gleaned all the information you want from
it, simply throw away the 'Mac OS Info Center' folder in the 'Apple Extras'
folder in the Trash.
Mac
OS Info Center is a set of web pages that can help "Show
You What You Can Do", "Help You Solve a Problem", or "Help
You Explore the Internet". Although much of the information presented
in the Mac OS Info Center is basic it is certainly worth installing and
checking it out. Once you have gleaned all the information you want from
it, simply throw away the 'Mac OS Info Center' folder in the 'Apple Extras'
folder in the Trash.
![]()
![]()
![]() 2.2 mb
2.2 mb
![]()
![]() Internet
Access (Click!)
This component installs applications and utilities for using the internet
such as Claris Emailer Lite 1.1v4, Netscape Navigator 3.01, StuffIt Expander,
Internet Dialer, and the Internet Setup Assistant. Although all of these
can be handy to have around if you already have a web browser and email
client installed this component may duplicate some of the things you are
already using. If you don't already have an internet connection the tools
installed can walk you through getting on the internet and even help you
find an Internet Service Provider (ISP). Unfortunately with this component
there is no way to install only certain portions, it is either all or nothing.
Internet
Access (Click!)
This component installs applications and utilities for using the internet
such as Claris Emailer Lite 1.1v4, Netscape Navigator 3.01, StuffIt Expander,
Internet Dialer, and the Internet Setup Assistant. Although all of these
can be handy to have around if you already have a web browser and email
client installed this component may duplicate some of the things you are
already using. If you don't already have an internet connection the tools
installed can walk you through getting on the internet and even help you
find an Internet Service Provider (ISP). Unfortunately with this component
there is no way to install only certain portions, it is either all or nothing.
![]()
![]()
![]()
![]()
![]()
![]()
![]()
![]()
![]()
![]()
![]()
![]()
![]()
![]()
![]()
![]() 17.8 mb
17.8 mb
![]()
![]() Open
Transport PPP (Click!)
OT/PPP is the software that enables your modem to dial and connect to the
internet. If you don't have a modem or have a direct connection to the internet
there is no reason to install this one. The other mainstream option for
PPP software is FreePPP. Personally
I recommend installing OT/PPP as a part of System 8 simply because it is
easy to install at the same time. Either OT/PPP or FreePPP
will provide you with access to your ISP.
Open
Transport PPP (Click!)
OT/PPP is the software that enables your modem to dial and connect to the
internet. If you don't have a modem or have a direct connection to the internet
there is no reason to install this one. The other mainstream option for
PPP software is FreePPP. Personally
I recommend installing OT/PPP as a part of System 8 simply because it is
easy to install at the same time. Either OT/PPP or FreePPP
will provide you with access to your ISP.
![]()
![]()
![]() 2 mb
2 mb
![]()
![]() Mac
OS Runtime for Java (Click!)
This component isn't one for the faint of heart. Java is a software language
that allows the same single small applications to be run on to be run on
any number of major computer platforms. MRJ allows these 'Applets' to be
run on your Mac OS computer. This is one that you will know if you need
it. If Java is all new to you it might be worth doing some research to see
what all the excitement is about.
Mac
OS Runtime for Java (Click!)
This component isn't one for the faint of heart. Java is a software language
that allows the same single small applications to be run on to be run on
any number of major computer platforms. MRJ allows these 'Applets' to be
run on your Mac OS computer. This is one that you will know if you need
it. If Java is all new to you it might be worth doing some research to see
what all the excitement is about.
![]()
![]()
![]()
![]()
![]()
![]() 5.6 mb
5.6 mb
![]()
![]() Personal
Web Sharing (Click!)
PWS provides the ability to make your Mac into a web server and share web
pages and files directly from your hard drive. Although PWS can operate
over a modem connection, generally a dedicated internet connection is needed
to take full advantage of it. If you do have a full-time connection to the
internet PWS can be both fun and functional for getting your content on
the internet.
Personal
Web Sharing (Click!)
PWS provides the ability to make your Mac into a web server and share web
pages and files directly from your hard drive. Although PWS can operate
over a modem connection, generally a dedicated internet connection is needed
to take full advantage of it. If you do have a full-time connection to the
internet PWS can be both fun and functional for getting your content on
the internet.
![]()
![]()
![]()
![]()
![]()
![]()
![]() 6.6 mb
6.6 mb
![]()
![]() QuickDraw
3D (Click!)
QD3D provides the ability to view and manipulate three dimensional objects
right on your screen. If you want to view 3D files on your Mac, install
QD3D.
QuickDraw
3D (Click!)
QD3D provides the ability to view and manipulate three dimensional objects
right on your screen. If you want to view 3D files on your Mac, install
QD3D.
![]()
![]()
![]()
![]() 2.8 mb
2.8 mb
![]()
![]() OpenDoc (Click!
or Click!) OpenDoc is a whole
different way of handling applications and documents. OpenDoc uses what
is called a component architecture. Although Apple has announced that it
is not going to continue actively develop OpenDoc in its current form, there
is still a lot of usefulness in its current incarnation. If your not familiar
with OpenDoc you might be surprised to see how it might transform the way
you work!
OpenDoc (Click!
or Click!) OpenDoc is a whole
different way of handling applications and documents. OpenDoc uses what
is called a component architecture. Although Apple has announced that it
is not going to continue actively develop OpenDoc in its current form, there
is still a lot of usefulness in its current incarnation. If your not familiar
with OpenDoc you might be surprised to see how it might transform the way
you work!
![]()
![]()
![]()
![]()
![]()
![]() 11.2 mb
11.2 mb
![]()
![]() MacLink
Plus (Click!)
MacLink provides the ability to read more file types than are natively supported
by the operating system. Mac Link Plus plugs into 'Mac OS Easy Open' and
allows you to open a number of file formats that you might not be able to
otherwise. MacLink also provides better access to PC file formats. Although
some of the functionality it provides can be pretty obscure, the amount
of disk space they require can be worth the security of being able to open
an otherwise unreadable file.
MacLink
Plus (Click!)
MacLink provides the ability to read more file types than are natively supported
by the operating system. Mac Link Plus plugs into 'Mac OS Easy Open' and
allows you to open a number of file formats that you might not be able to
otherwise. MacLink also provides better access to PC file formats. Although
some of the functionality it provides can be pretty obscure, the amount
of disk space they require can be worth the security of being able to open
an otherwise unreadable file.
![]()
![]()
![]()
![]()
![]()
![]()
![]()
![]()
![]()
![]()
![]() 11.2 mb (amount of disk space updated 8/1. Oops!)
11.2 mb (amount of disk space updated 8/1. Oops!)
![]()
![]() Apple
Location Manager (Click!)
ALM provides PowerBook users an easy way to change configurations. If you
use one setup in the office and another on the road this may be just the
thing for you. If you don't have a PowerBook ALM won't do anything for you.
Apple
Location Manager (Click!)
ALM provides PowerBook users an easy way to change configurations. If you
use one setup in the office and another on the road this may be just the
thing for you. If you don't have a PowerBook ALM won't do anything for you.
![]()
![]()
![]() 2 mb
2 mb
![]()
![]() Cyberdog (Click!) Cyberdog
is the Internet component of OpenDoc. Cyberdog won't install unless you
have also selected OpenDoc to be installed. Cyberdog provides web access,
email, file downloading, news and more. If you use OpenDoc and the internet,
Cyberdog is something to be excited about.
Cyberdog (Click!) Cyberdog
is the Internet component of OpenDoc. Cyberdog won't install unless you
have also selected OpenDoc to be installed. Cyberdog provides web access,
email, file downloading, news and more. If you use OpenDoc and the internet,
Cyberdog is something to be excited about.
![]()
![]()
![]()
![]()
![]()
![]()
![]() 7 mb
7 mb
![]()
![]() QuickDraw
GX (Click!) QDGX is Apple's new imaging
technology. QDGX is another one not for the faint of heart. I must admit
I have had to help a number of people get their machines back to usefulness
after installing QDGX. QDGX changes your fonts and print drivers among other
things and can be a difficult one to uninstall. That said, QDGX does provide
some really cool ways of dealing with imaging and fonts. If you are interested
in graphics and desktop publishing QDGX just might provide you with some
tools to help spur on those creative juices.
QuickDraw
GX (Click!) QDGX is Apple's new imaging
technology. QDGX is another one not for the faint of heart. I must admit
I have had to help a number of people get their machines back to usefulness
after installing QDGX. QDGX changes your fonts and print drivers among other
things and can be a difficult one to uninstall. That said, QDGX does provide
some really cool ways of dealing with imaging and fonts. If you are interested
in graphics and desktop publishing QDGX just might provide you with some
tools to help spur on those creative juices.
![]()
![]()
![]()
![]()
![]() 4 mb
4 mb
![]()
![]() Text-to-Speech (Click!) The
title just about says it all. Install this if you want your Mac to talk!
Text-to-Speech (Click!) The
title just about says it all. Install this if you want your Mac to talk!
![]()
![]()
![]()
![]()
![]() 3.3 mb
3.3 mb
![]()
![]() Apple
Remote Access (Click!)
The ARA client included in the 'Mac OS Install' is only for those who use
their Macs to connect to an Apple Remote Access Server. ARA provides the
ability to mount another Macs hard drive on your desktop over a modem line.
If you don't use ARA there is no reason to install this component.
Apple
Remote Access (Click!)
The ARA client included in the 'Mac OS Install' is only for those who use
their Macs to connect to an Apple Remote Access Server. ARA provides the
ability to mount another Macs hard drive on your desktop over a modem line.
If you don't use ARA there is no reason to install this component.
![]()
![]() .8 mb
.8 mb
I hope that this MacTip has helped you sort out all the options available with Mac OS 8. Please send any comments, thoughts or suggestions.
Tip #21 apeared July 30th 1997.
The Macintosh Guy || MacTips || Email Lists || My Blog