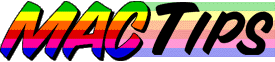
The Macintosh Guy || MacTips || Email Lists || My Blog
MacTip #34
Macintosh Care & Feeding, |
a sensible guide to Macintosh maintenance. |
Although most of us have a clear idea what it takes to keep our car running at peak performance, many of us put little or no thought into keeping our Macs operating the way they should.
This MacTip is designed to function as a guide to maintaining your Mac. You won't find an explanation of all the things that can go wrong with your Mac. Nor will you find a detailed description of PRAM settings, Desktop Databases, Volume Information Blocks, Volume Bit Maps, or the extents tree.
What you will find is a reasonable guide to maintaining your Mac that should help you elude the more serious problems that can plague your Mac. Most every area of Macintosh maintenance has been covered by a previous MacTip. You will find links to each one under the specific topic.
What to do?
Maintaining your Mac should be more than simply running a disk utility or rebuilding the desktop when you have an unexplained crash or something goes wrong. Mac maintenance should be a planned set of actions geared towards eliminating potential issues before they become problems.
How often? (an ounce of prevention?)
![]() The most significant factor in maintaining your Mac
is simply doing it. Just like most problems, a little forethought can keep
a small problem from becoming a big one. The first thing to consider is
what sort of schedule you need to follow. Generally, once a month is a good
place to start. If you use your Mac for things that are highly critical
more often may be reasonable. If you only use your Mac for entertainment
or for writing an occasional letter, every couple months may be sufficient
for periodical maintenance.
The most significant factor in maintaining your Mac
is simply doing it. Just like most problems, a little forethought can keep
a small problem from becoming a big one. The first thing to consider is
what sort of schedule you need to follow. Generally, once a month is a good
place to start. If you use your Mac for things that are highly critical
more often may be reasonable. If you only use your Mac for entertainment
or for writing an occasional letter, every couple months may be sufficient
for periodical maintenance.
Backup
![]()
![]()
![]() The primary goal
of any sort of maintenance is to keep whatever you are maintaining functioning
properly. Although maintenance is your best bet on keeping your Mac a secure
place for your information and projects there will always be the chance
of major unforeseen problems or an accidental deletion of files. At its
simplest, a backup is just another copy of your files that you can return
to if there happened to be a problem with the original. Although we won't
discuss backups in depth here, a future MacTip will discuss all the ins
an outs of backups.
The primary goal
of any sort of maintenance is to keep whatever you are maintaining functioning
properly. Although maintenance is your best bet on keeping your Mac a secure
place for your information and projects there will always be the chance
of major unforeseen problems or an accidental deletion of files. At its
simplest, a backup is just another copy of your files that you can return
to if there happened to be a problem with the original. Although we won't
discuss backups in depth here, a future MacTip will discuss all the ins
an outs of backups.
![]()
![]()
![]() Really there are
two options when thinking about backups. The first is to keep a backup of
absolutely everything on your hard drive. Although this is the only way
to make sure that you will have anything you might need in case there is
a serious problem, you will need a considerable amount of storage space
and some sort of backup utility to keep you from having to backup the your
entire system when only a few items may have changed. The second option
is to only backup the specific data files that would be most difficult or
impossible to replace. Examples of these files might include your email
database, your Quicken data file, contact lists, browser bookmark files,
specific preferences, etc. Choosing only a few files to back up can be as
easy as dragging them to a plain old floppy to make a copy. Just backing
up the few essential files might provide enough security to help you sleep
better at night you do run the risk of forgetting a certain file you might
later realize you needed. If for some reason your drive did suffer some
catastrophic problem, you would need to reinstall your system and all you
applications from scratch. Although just backing up specific files would
provide the security of not having to recreate those files, you aren't protecting
all the time and energy you have put into installing and configuring your
Macintosh. A future MacTip will discuss backup on the Mac.
Really there are
two options when thinking about backups. The first is to keep a backup of
absolutely everything on your hard drive. Although this is the only way
to make sure that you will have anything you might need in case there is
a serious problem, you will need a considerable amount of storage space
and some sort of backup utility to keep you from having to backup the your
entire system when only a few items may have changed. The second option
is to only backup the specific data files that would be most difficult or
impossible to replace. Examples of these files might include your email
database, your Quicken data file, contact lists, browser bookmark files,
specific preferences, etc. Choosing only a few files to back up can be as
easy as dragging them to a plain old floppy to make a copy. Just backing
up the few essential files might provide enough security to help you sleep
better at night you do run the risk of forgetting a certain file you might
later realize you needed. If for some reason your drive did suffer some
catastrophic problem, you would need to reinstall your system and all you
applications from scratch. Although just backing up specific files would
provide the security of not having to recreate those files, you aren't protecting
all the time and energy you have put into installing and configuring your
Macintosh. A future MacTip will discuss backup on the Mac.
Regardless of the approach you take, doing some sort of backup is an essential part of maintaining your Mac. Just do it! You'll be glad you did.
Organization and Cleaning
 The first thing to think about is organization and cleaning.
When taking your periodical look at your Mac, the best place to start is
to take a quick run through your hard drive and put files in their proper
place. Deleting unneeded files, putting stray files in their place and emptying
the trash is a great place to start. If you are anything like me, after
a month you end up with quite a pile of file on the desktop and elsewhere.
Especially those who download all the latest updates and utilities from
the internet will receive great benefit from occasional filing and removal
of the files that build up. This may also be a good time to clean out your
Web browser's cache folder (usually found in the 'Preferences' folder in
the 'System Folder'). Manually cleaning it out can head off problems that
can get in the way of your web browser operating properly. Other items that
might also be included in this section is deleting old email, cleaning up
your contact databases, or organizing your web browser's bookmark file.
The first thing to think about is organization and cleaning.
When taking your periodical look at your Mac, the best place to start is
to take a quick run through your hard drive and put files in their proper
place. Deleting unneeded files, putting stray files in their place and emptying
the trash is a great place to start. If you are anything like me, after
a month you end up with quite a pile of file on the desktop and elsewhere.
Especially those who download all the latest updates and utilities from
the internet will receive great benefit from occasional filing and removal
of the files that build up. This may also be a good time to clean out your
Web browser's cache folder (usually found in the 'Preferences' folder in
the 'System Folder'). Manually cleaning it out can head off problems that
can get in the way of your web browser operating properly. Other items that
might also be included in this section is deleting old email, cleaning up
your contact databases, or organizing your web browser's bookmark file.
This is also a good time to consider organizing your computer workspace too. Personally I have a much easier time keeping my virtual desktop organized than my physical desktop.
Disk Integrity
![]()
![]() The next thing to do is to run some sort
of disk utility to verify the integrity of your hard drive and the files
it contains. The first and best disk utility is the one that comes with
every Mac, Disk First Aid. Although Disk First Aid won't find the smaller
less critical issues with your hard drive, where the commercial disk utilities
look for things that are less than perfect, Disk First Aid will only report
issues that would be currently causing you trouble. Disk First Aid has an
extremely low incidence of problems. You can almost always be sure that
running the current version will be a good thing for your Mac.
The next thing to do is to run some sort
of disk utility to verify the integrity of your hard drive and the files
it contains. The first and best disk utility is the one that comes with
every Mac, Disk First Aid. Although Disk First Aid won't find the smaller
less critical issues with your hard drive, where the commercial disk utilities
look for things that are less than perfect, Disk First Aid will only report
issues that would be currently causing you trouble. Disk First Aid has an
extremely low incidence of problems. You can almost always be sure that
running the current version will be a good thing for your Mac.
Unfortunately, not all disk utilities are foolproof (or even NERDproof). I've encountered a number of situations where allowing a disk utility to fix some serious problems has rendered a hard drive completely unreadable. The one thing that has seemed to keep these serious side effects is to allow Disk First Aid to fix any problems it finds before using Norton Disk Doctor, or another disk utility to do its repairs. The combination of Disk First Aid and a commercial disk utility seems to be the best way to tackle serious problems. Following this course has significantly decreased the incidence of data loss while performing disk maintenance.There is no shortage of pitfalls that you can fall into while using disk utilities, MacTip #35 will discuss disk utilities more specifically and help you to use them wisely to minimize possible complications. Of course, a recent backup is always the best way to ke our files secure.
 Although Disk First Aid is a great tool for finding
issues with your hard drive that might be causing you trouble it doesn't
do a number of things. It doesn't check the physical integrity of your hard
drive, it is unable to fix some more serious problems, and it doesn't check
each file individually for problems.
Although Disk First Aid is a great tool for finding
issues with your hard drive that might be causing you trouble it doesn't
do a number of things. It doesn't check the physical integrity of your hard
drive, it is unable to fix some more serious problems, and it doesn't check
each file individually for problems.  The other third party
disk utilities on the market do a much more thorough job of verifying all
the data on your hard drive. These disk utilities look for anything that
is less then perfect, that might cause you trouble sometime in the future.
Although you can't repair serious problems on a drive that has files or
programs in use or one that contains the active system folder, you can run
your disk utility on the drive and then start from another disk (another
hard drive, CD or floppy) only if you need to repair some serious issues.
Apple has announced that they will allow Disk First Aid to be run on the
active System folder in Mac OS 8.5. It is possible that other utility developers
will follow suit once 8.5 is released.
The other third party
disk utilities on the market do a much more thorough job of verifying all
the data on your hard drive. These disk utilities look for anything that
is less then perfect, that might cause you trouble sometime in the future.
Although you can't repair serious problems on a drive that has files or
programs in use or one that contains the active system folder, you can run
your disk utility on the drive and then start from another disk (another
hard drive, CD or floppy) only if you need to repair some serious issues.
Apple has announced that they will allow Disk First Aid to be run on the
active System folder in Mac OS 8.5. It is possible that other utility developers
will follow suit once 8.5 is released.
![]() If while using a disk utility you do fix some serious
problems, it is a good idea to let that utility take another pass at checking
that drive. It isn't unusual for serious problems to take a couple of times
of clicking the 'Fix' button to get the problem really solved. It is also
a good idea to keep track of any serious problems found and fixed while
using disk utilities. If you begin to notice that you are having the same
problems over and over you might want to look into it deeper.
If while using a disk utility you do fix some serious
problems, it is a good idea to let that utility take another pass at checking
that drive. It isn't unusual for serious problems to take a couple of times
of clicking the 'Fix' button to get the problem really solved. It is also
a good idea to keep track of any serious problems found and fixed while
using disk utilities. If you begin to notice that you are having the same
problems over and over you might want to look into it deeper.
Note: Keep in mind that many disk utilities will need an update to work on disks using Apple's new HFS+. Using an out of date version of a disk utility may cause damage to your data.
Rebuild the Desktop Database
![]()
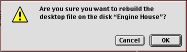 Another item that fits well into
periodical maintenance is rebuilding the desktop database files. These files
keep track of which files are associated with which programs and also provides
the icons that help you identify what program a particular file belongs
to. Holding down the Command and Option keys (the two next to the space
bar on desktop Macs) when your Mac starts up will provide you with the opportunity
to rebuild the desktop. MacTip #5 "The Desktop
Database and Invisible files". discusses the ins and outs of the
desktop database. Rebuilding the desktop will ensure that all of your programs
and files show the right icons and will make sure that the appropriate application
is opened when you double click a file on your hard drive.
Another item that fits well into
periodical maintenance is rebuilding the desktop database files. These files
keep track of which files are associated with which programs and also provides
the icons that help you identify what program a particular file belongs
to. Holding down the Command and Option keys (the two next to the space
bar on desktop Macs) when your Mac starts up will provide you with the opportunity
to rebuild the desktop. MacTip #5 "The Desktop
Database and Invisible files". discusses the ins and outs of the
desktop database. Rebuilding the desktop will ensure that all of your programs
and files show the right icons and will make sure that the appropriate application
is opened when you double click a file on your hard drive.
PRAM
Another item that often is included in Macintosh maintenance is zapping the PRAM. PRAM is a small area of memory in your Mac that holds things like monitor settings, network settings, your highlight color, etc. Zapping your PRAM is simply the process of forcing your Mac to purge all the settings it contains and load the default set. Although there is the remote possibility that periodically zapping your PRAM might keep a small problem from becoming a bigger one, there is rarely a reason to give your PRAM a zap unless it is in the context of trouble shooting a specific issue. If you happen to be in this habit and are pleased with the way your Mac runs then great. If this is the first time you have heard of PRAM or you aren't in the habit of zapping it, there isn't a good reason to start. In a study one company did on which trouble shooting techniques worked more of the time, zapping the PRAM was of assistance only a small fraction of the time. MacTip #17 "PRAM and the Battery" discusses the role of PRAM in the operation of your Mac.
Disk Optimization
In normal use of your Mac files are segmented into multiple physical pieces on your hard drive. MacTip #32 "Fragmentation" discusses this segmenting of files called fragmentation. Although this is normal, and the way your Mac was designed to function, fragmentation can lead to problems over time if it isn't kept at bay. Eliminating file fragmentation (or optimization) is an important part of periodical hard drive maintenance. If everything is functioning properly the most serious problem caused by fragmentation will be poor performance. Fragmentation taken to extremes can lead to corruption of files and lost data. A drive with little fragmentation is also much easier to repair or recover if problems do occur than one with more severe fragmentation.
Once you've backed up, cleaned up, checked out, rebuilt, and optimized your Mac you can rest in the fact that you've done just about everything possible to protect the investment you've made in setting up your Mac and the time and energy contained within each one of your files. Following the guidelines above will allow your Mac to perform years of service with those nagging crashes farther apart and more time with your Mac smiling at you and you smiling at your Mac.
Really Mac maintenance is a matter of choices. Pay now, or pay later. Unfortunately no one has designed a computer operating system that can operate indefinitely at optimal performance with out outside interaction. We often look at spending money for specific upgrades to increase the performance of our computers. Making the decision to spend a little time to perform periodical maintenance can be the best thing you can do to keep your Mac operating at peak performance and also be prepared for any unforeseen problems that might come your way.
MacTips || Feedback || MacTips Archive || The Macintosh Guy
This site, its source code, and the MacTips logo ©1996-2016 Eric Prentice. All other names, logos and images are copyright their respective owners.