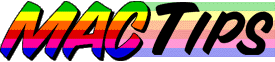
The Macintosh Guy || MacTips || Email Lists || My Blog
MacTip #35
Using Disk Utilities
In all of computing there is nothing like that feeling you get when you realize you just lost that file that contains hours and hours of work. Even worse seeing that flashing question mark and wondering if behind it lies an empty wasteland that was once your hard drive full of data. If data corruption is a predator lurking in the darkness waiting for an opening to steal your most precious files, disk utilities are our knights in shining armor waiting our beacon call to guarantee the security of our data.
![]()
![]()
![]() This MacTip discusses Macintosh
disk utilities, how to use them and how to avoid some of the trouble you
can get into using them.
This MacTip discusses Macintosh
disk utilities, how to use them and how to avoid some of the trouble you
can get into using them.
What they do.
![]() All disk utilities function on
the same premise. There are two conditions it concerns itself with, what
your drive looks like, and what a healthy drive looks like. A healthy drive
has certain factors that are true when it is operating properly.
All disk utilities function on
the same premise. There are two conditions it concerns itself with, what
your drive looks like, and what a healthy drive looks like. A healthy drive
has certain factors that are true when it is operating properly.
Each disk on your machine regardless of size will always have specific elements that make it function properly. At the beginning of each disk will be information that tells your computer how to make it show up on the desktop of your machine. There will also be information containing the name of the disk, in what format the data is stored, the location and size of the files on the disk, etc. Likewise, each file is also stored in a standard format that includes information about the file itself.
Any of this standard information getting lost or damaged can result in files becoming damaged or unusable or at worst, your while disk becoming unreadable.
Disk utilities comb through your drive and look for information that doesn't fit into its view of the way healthy information looks.
When a disk utility finds problem, it is simply reporting that there is a portion of the disk that doesn't fit within what that particular version of the utility thinks it should look like.
Clicking the 'Fix' button is simply telling the disk utility to do what it can to make your hard drive look like what it thinks a good one should look like.
How to use Disk Utilities.
Disk utilities generally look for three kinds of problems, superficial, serious, and hardware.
Superficial problems are those that will generally not have any impact of the usability or stability of your Mac. Items such as these are "icon bundle bits" which handle the showing of icons or "Bad dates" which are simply files that have dates associated with them that are either in the future or are so far in the past that they couldn't be accurate. (None of your files were created before about 15 years ago most likely.) These superficial problems aren't really worth worrying about and don't have any impact besides the cosmetic view of the icons in the Finder or the dates you see when you look at the file information of an affected file.
Superficial problems can usually be fixed at any time and should not require any special setup or booting from a repair floppy or system CD to deal with these problems.
Serious problems are ones that fall within the category of ones that put your data at risk. Problems such as these usually start out small and harmless but left unchecked can lead to corrupted data, lost files, system crashes or even losing everything on your hard drive. Problems such as these will show up as issues with the volume bit map, volume information blocks, catalog b-tree, damaged data or resource forks, and others. These serious problems can effect either individual files and applications or the basic file structure of your hard drive. Symptoms of these more serious problems can include more frequent system or application crashes, files or applications refusing to open, etc. Some of these problems that effect the basic structure of your hard drive can show themselves other ways too. If files disappear from the Finder, you can't get a particular disk to mount on the desktop, or even if you begin seeing more than one copy of files in a folder you may have some of these more serious disk structure problems.
![]() Always run Disk First Aid first.
One little trick that I have always used has been to run Apple's Disk
First Aid before using one of the commercial disk utilities. The problems
Disk First Aid can find and repair have been significantly improved in recent
years and the safety of the repairs it performs is rarely questioned. Unfortunately
I've had a number of customers who have lost data through using some of
the commercial disk utilities to repair their drives. I've never had situations
where I've lost data when allowing Disk First Aid to perform the repairs
it could before using another disk utility.
Always run Disk First Aid first.
One little trick that I have always used has been to run Apple's Disk
First Aid before using one of the commercial disk utilities. The problems
Disk First Aid can find and repair have been significantly improved in recent
years and the safety of the repairs it performs is rarely questioned. Unfortunately
I've had a number of customers who have lost data through using some of
the commercial disk utilities to repair their drives. I've never had situations
where I've lost data when allowing Disk First Aid to perform the repairs
it could before using another disk utility.
Disk First Aid is really good at finding issues with your hard drive that would be causing you problems. The commercial disk utilities take inspection a level deeper and look for anything that is less than perfect.
Although some serious disk problems can be fixed while your are started up from your hard drive, it is better to start from another hard drive, your system CD, or the disk or CD that came with your disk utility before attempting to repair any problems. In the same way that a doctor might be able to put a band aid on his own minor injury he would never consider performing any major sort of surgery on himself, it is the same with doing repairs on your hard drive. It is always a good idea not to have any other applications running and to boot with your system extensions off (holding the Shift key down when you start your Mac) when fixing serious problems. If you are just looking to see if you have problems it is OK to perform the checking operations of disk utilities while booted from your hard drive. If problems are found you can then deal with booting from another disk.
Hardware problems are different than the serious problems mentioned above in the fact that they are caused by physical problems with your hard drive itself. Although these problems may exhibit themselves in some of the same ways as above they generally require more serious action to remedy the situation than simply clicking a "Fix" button. The most common kind of hardware problem is a bad block. Bad blocks are areas of your hard drives surface that wear out and can no longer store information. In most cases reformatting your hard drive is the only way to mark off those bad spots so your computer won't use them in the future. More serious hardware problems can necessitate the replacement of your hard drive.
The most complete way to deal with possible hardware issues with your hard drive is to do a complete format. Formatting completely removes all the data from the drive so it is essential to have a current backup if you have information that you don't want to lose.
Reformatting a hard drive can both be a good way to fix minor hardware problems such as bad blocks and also a good way to test a hard drive to make sure there aren't more serious hardware problems.
![]() Personally I recommend using Apple's Drive Setup
whenever possible because it is the most compatible and tested. Drive setup's
standard initialization really just takes a quick run over your drive and
reestablishes the basic directory structure. Two 'Initialization Options'
(from under the 'Functions' menu) can both ensure that any bad blocks will
be sectioned off and that the drive is ready to hold data. Selecting a 'Low
level format' will actually send a command to your hard drive that will
take it through somewhat of a self diagnostic that will block out any bad
blocks by examining each part of the drive bit by bit.
Personally I recommend using Apple's Drive Setup
whenever possible because it is the most compatible and tested. Drive setup's
standard initialization really just takes a quick run over your drive and
reestablishes the basic directory structure. Two 'Initialization Options'
(from under the 'Functions' menu) can both ensure that any bad blocks will
be sectioned off and that the drive is ready to hold data. Selecting a 'Low
level format' will actually send a command to your hard drive that will
take it through somewhat of a self diagnostic that will block out any bad
blocks by examining each part of the drive bit by bit. 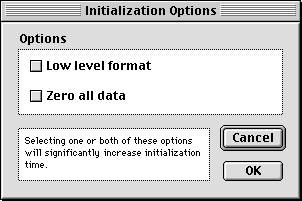 Choosing to 'Zero all data' will follow the low level format with the
process of writing empty information to each part of the drive that could
store information. The combination of these two initialization options is
one of the best tests for the integrity of your hard drive. If you are able
to complete these successfully you can be reasonably assured that your hard
drive is in good condition. On the other hand, if you are unable to complete
these operations successfully, odds are you will need to consider having
your Mac serviced and most likely need to replace your hard drive altogether.
Choosing to 'Zero all data' will follow the low level format with the
process of writing empty information to each part of the drive that could
store information. The combination of these two initialization options is
one of the best tests for the integrity of your hard drive. If you are able
to complete these successfully you can be reasonably assured that your hard
drive is in good condition. On the other hand, if you are unable to complete
these operations successfully, odds are you will need to consider having
your Mac serviced and most likely need to replace your hard drive altogether.
Recurrent Problems
Any time you are use your disk utility to fix serious problems it is a good idea to run the same disk utility again to make sure that the problems are indeed fixed and that there aren't possibly other problems that were uncovered in the process of fixing the first ones.
One of the more frustrating situations when using disk utilities is when the same problems come up over and over again. Although the current disk utilities on the market do a good job of getting out of some tough situations they are not perfect. Depending on the problems specific to your hard drive it is possible that the same problems can either keep happening or that the problems are so serious that the disk utilities are unable to sufficiently fix them. If you have a similar problem that only recurs over the course of a few months you shouldn't be really concerned. If the same problems come back right away or after only a few days you may have a more serious problem.
Regardless of the cause you may come up against a problem that your chosen disk utility can't crack. In a number of discussions with different tech support agents about these type of situations we've always ended up at the same place, basically nowhere. These cases your only course of action is to completely backup your hard drive and reformat it as mentioned above. It is ideal to use a backup utility to backup your information because most backup utilities include some verification of the integrity of your data thus increasing the likelihood that you won't have more problems in the future.
![]() There is one type of recurring problem that does have
a simple solution. If your recurring problem happens to involve
bad dates you should make sure that your date and time are set correctly
on your Mac. If your Mac is set to a date that your disk utility will recognize
as a bad date (like sometime in 1904 for example) it will replace bad dates
with bad dates. This isn't a serious problem but I've certainly talked with
a number of people who have been puzzled by this predicament.
There is one type of recurring problem that does have
a simple solution. If your recurring problem happens to involve
bad dates you should make sure that your date and time are set correctly
on your Mac. If your Mac is set to a date that your disk utility will recognize
as a bad date (like sometime in 1904 for example) it will replace bad dates
with bad dates. This isn't a serious problem but I've certainly talked with
a number of people who have been puzzled by this predicament.
Precautions:
Always perform a proper shut down.
One of the major causes of problems on Mac Hard drives is not shutting down your computer properly. The only safe way to turn off your computer is to use one of the standard methods for shutting down. (Either choosing 'Shut Down' from the 'Special' menu or holding the power button on your keyboard and clicking the 'Shut Down' button.)
Performing a proper shut down ensures that all files are properly closed and the any information that was being stored in memory has been written to the hard drive.
Improper shutdowns include simply hitting the power button on the front or back of your machine, yanking the power cord out of the wall, turning off your surge protector, and crashing. Any of these can leave files in an incomplete state which can lead to disk problems. This is enough of a problem that Mac OS 8.5 will automatically run Disk First Aid when starting your Mac after an Improper shutdown.
Backup! Backup! Backup!
Backups are an essential part of any disk maintenance. Fixing serious problems on your hard drive is like any medical operation. Even though most repairs are simple and routine there is always the risk of a small problem becoming a big one and attempting to deal with a seemingly benign symptom could reveal a serious problem that has as of yet gone unnoticed. Also some problems are serious enough that attempting to deal with them at all will result in data being lost. That said, your only security can be frequent and complete backups.
No harm in checking, just fixing.
Generally there is no risk in using a disk utility to check your hard drive. If you have reason to suspect there might be some problems with your hard drive it doesn't hurt to fire up your disk utility and check out your drive. If everything comes out fine you don't need to worry about doing anything further. If you do find problems then you can take the next step to startup off your disk utility repair disk and deal with any problems that are found.
System version and disk format.
![]()
![]() The single biggest issue in using disk utilities goes back to our initial
discussion about how disk utilities work. Disk utilities are designed to
compare your drive to what it thinks it should look like. Unfortunately
if the view of a good drive that is stored within your disk utility is outdated
it can see a perfectly good hard drive as damaged. Before using any disk
utility it is essential that you make sure the disk utility you have is
compatible with whatever version of the Mac OS you are running on your Mac.
Similarly, if you are using Apple's new extended disk format (HFS+) you
will want to make sure that the disk utility you are using is compatible
with it too.
The single biggest issue in using disk utilities goes back to our initial
discussion about how disk utilities work. Disk utilities are designed to
compare your drive to what it thinks it should look like. Unfortunately
if the view of a good drive that is stored within your disk utility is outdated
it can see a perfectly good hard drive as damaged. Before using any disk
utility it is essential that you make sure the disk utility you have is
compatible with whatever version of the Mac OS you are running on your Mac.
Similarly, if you are using Apple's new extended disk format (HFS+) you
will want to make sure that the disk utility you are using is compatible
with it too.
Did I Mention backups?
Spending just a few minutes to backup your essential data can save hours of work recreating your documents.
Hard Drive Formatting Software.
In addition to making sure that your disk utility is compatible with your version of the Mac OS and disk format you also want to make sure that you are using the latest version of whatever disk formatting utility you use.
Personally I believe it is safest to use Apple's Drive Setup for formatting your hard drives. Drive setup is the most used and tested formatting utility. Outdated or non-Apple formatting tools have been the cause of some problems with disk utilities in the past.
Partitioning
![]()
![]()
![]() Partitioning can be a good security
measure to help protect your data. Dividing your hard drive into separate
partitions can help keep problems that occur on one partition from causing
trouble on other partitions. Check out MacTip #10 Hard
Drive Partitioning, Part(ition) 1 and MacTip #11 Hard
Drive Partitioning, Part(ition) 2 which discuss some of the benefits
of partitioning.
Partitioning can be a good security
measure to help protect your data. Dividing your hard drive into separate
partitions can help keep problems that occur on one partition from causing
trouble on other partitions. Check out MacTip #10 Hard
Drive Partitioning, Part(ition) 1 and MacTip #11 Hard
Drive Partitioning, Part(ition) 2 which discuss some of the benefits
of partitioning.
When to use a Disk Utility?
The final thing to consider when looking at disk utilities is when to use them. Ideally disk utilities will be used before you experience symptoms from some of the minor problems that can crop up. It is best to put yourself on a schedule where you run your disk utility on a monthly basis.
If you aren't able to perform maintenance on a regular basis you might want some warning signs to look for that might clue you into the presence of a problem with your disk drive. Clues include unexplained crashing, Finder anomalies like duplicate files, disappearing icons, or unreadable corrupted files.
Related Links:
I hope this MacTip has helped you understand disk utilities a bit better and will help you avoid some of the problems that can cause trouble.
MacTips || Feedback || MacTips Archive || The Macintosh Guy
This site, its source code, and the MacTips logo ©1996-2016 Eric Prentice. All other names, logos and images are copyright their respective owners.