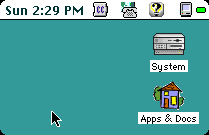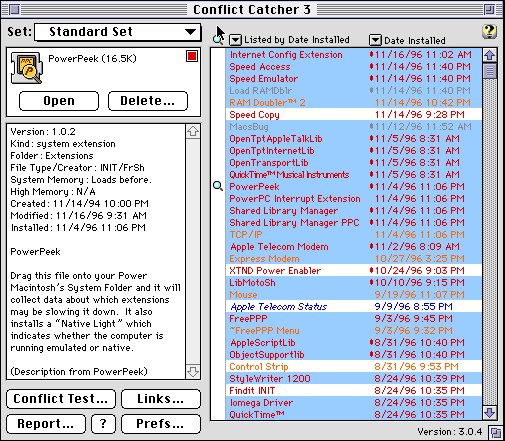|
What about utilities? There are a few utilities that I use that
have become as much a part of my Mac experience as those things that come
straight from Apple. These a few different
types but all of them share the fact that they boost my productivity and
don't waste lots of memory.
The FREE ones... (well, free or shareware)
 The
first is my all time favorite utility Click, There It Is!" by Richard
C. Cardona Utilities Group which is available from. What this little wonder does in only 8.5k is similar to
a feature in Now Utilities which lets you click on visible folders when
you are in a save, or open dialog and it will take you there. Have you
ever been in the situation where you have just found a folder in the Finder
but then need to save a file to it from an application? With CTII you
can just click and you are there. I have run this extension on everything
from a Classic to a 8500 and never had a bit of trouble, try it out! The
first is my all time favorite utility Click, There It Is!" by Richard
C. Cardona Utilities Group which is available from. What this little wonder does in only 8.5k is similar to
a feature in Now Utilities which lets you click on visible folders when
you are in a save, or open dialog and it will take you there. Have you
ever been in the situation where you have just found a folder in the Finder
but then need to save a file to it from an application? With CTII you
can just click and you are there. I have run this extension on everything
from a Classic to a 8500 and never had a bit of trouble, try it out!
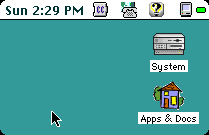  This
next utility is one that I have only recently found and fell in love with
right away. PowerPeek
is available through MacUser
and has the sole purpose of keeping an eye out for whether the software
you are running is Power Mac native or not. If that last sentence doesn't
make sense to you then this is not the utility for you. (I'll have to
cover that in a future tip) If it does, PowerPeek
will display a little "light" in the upper left hand corner
of your screen that will be green if your Power Mac is running native
and red if it is emulating a 68k machine. Green is good! PowerPeek
also keeps track of what you run and can give you a report as to what
might be slowing down your machine. This is more for the power users and
only for Power Mac users, but is certainly worth checking out. This
next utility is one that I have only recently found and fell in love with
right away. PowerPeek
is available through MacUser
and has the sole purpose of keeping an eye out for whether the software
you are running is Power Mac native or not. If that last sentence doesn't
make sense to you then this is not the utility for you. (I'll have to
cover that in a future tip) If it does, PowerPeek
will display a little "light" in the upper left hand corner
of your screen that will be green if your Power Mac is running native
and red if it is emulating a 68k machine. Green is good! PowerPeek
also keeps track of what you run and can give you a report as to what
might be slowing down your machine. This is more for the power users and
only for Power Mac users, but is certainly worth checking out.
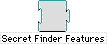 This
is Secret
Finder Features. It doesn't actually do anything except give you access
to some features that are already built into the Apple system software
if you are using 7.5.3 or later. It uses no memory to run. what it gives
you is key commands for commonly used functions. Control-dragging will
make an alias of the original. Command-Delete puts the selected item in
the trash. Command-R will reveal the original item from an alias (just
like the find original button when you get info on an alias.) Supposedly
the only reason for Apple not enabling these features is that they haven't
had time to test them. The only problem I've found is in trying to use
Command-Delete in Users and Groups, my Mac wasn't happy. This
is Secret
Finder Features. It doesn't actually do anything except give you access
to some features that are already built into the Apple system software
if you are using 7.5.3 or later. It uses no memory to run. what it gives
you is key commands for commonly used functions. Control-dragging will
make an alias of the original. Command-Delete puts the selected item in
the trash. Command-R will reveal the original item from an alias (just
like the find original button when you get info on an alias.) Supposedly
the only reason for Apple not enabling these features is that they haven't
had time to test them. The only problem I've found is in trying to use
Command-Delete in Users and Groups, my Mac wasn't happy.
 This
one is mostly useless but I've found it to be handy and it only takes
1k of memory when loaded. What it does is makes your lights on your keyboard
flash back and forth. I've found that this can at times be the only indication
that my computer isn't frozen and that it is just taking it's time to
complete whatever I asked it to do. Try it for what it's worth. Wacky
Lights is made by Ambrosia Software
but I couldn't find a direct link. This
one is mostly useless but I've found it to be handy and it only takes
1k of memory when loaded. What it does is makes your lights on your keyboard
flash back and forth. I've found that this can at times be the only indication
that my computer isn't frozen and that it is just taking it's time to
complete whatever I asked it to do. Try it for what it's worth. Wacky
Lights is made by Ambrosia Software
but I couldn't find a direct link.
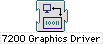 These
video drivers are for users of first generation PCI Macs, 7200s, 7500s
and 8500s. It also works on other PCI Macs but check out the page to see
which ones. What this does is accelerates the video on these machines.
I have noticed some difference on my 7200. These are supposedly like the
drivers that will come with System 7.6. If you try them let me know what
you think! (Note: The link to these died, If you have the current one
please let me know!) These
video drivers are for users of first generation PCI Macs, 7200s, 7500s
and 8500s. It also works on other PCI Macs but check out the page to see
which ones. What this does is accelerates the video on these machines.
I have noticed some difference on my 7200. These are supposedly like the
drivers that will come with System 7.6. If you try them let me know what
you think! (Note: The link to these died, If you have the current one
please let me know!)
 I
use FreePPP 2.5v2 to connect to
my internet service provider. I still think it is the best available. I
use FreePPP 2.5v2 to connect to
my internet service provider. I still think it is the best available.
Gotta shell out some CASH for these...
 Conflict
Catcher 3 has a few features that I really like. I'm afraid that none
of them are the conflict catching part though. Of course Conflict catcher
allows you to enable and disable control panels, extensions, fonts, and
basically anything in the system folder. You can save sets of all those
and boot with different sets easily. Of the four features of Conflict
Catcher I like the most, three of them have to do with the information
it provides and the fourth is a little menu item. Conflict
Catcher 3 has a few features that I really like. I'm afraid that none
of them are the conflict catching part though. Of course Conflict catcher
allows you to enable and disable control panels, extensions, fonts, and
basically anything in the system folder. You can save sets of all those
and boot with different sets easily. Of the four features of Conflict
Catcher I like the most, three of them have to do with the information
it provides and the fourth is a little menu item.
The information that Conflict Catcher provides that I appreciate are
date installed, memory use, and the name of each extension as they load.
After I install a new piece of software I always want to know what was
installed. With Conflict Catcher you can sort you system items by date
installed so the things on the top of the list are the ones you just installed.
You can also sort by memory use. This can help you to know what items
you can disable that will free up the most memory. The other informational
feature is that as your extensions load across the bottom of your screen
when you startup, Conflict Catcher will not only show you all the ones
that load, it will give you the name of each one.
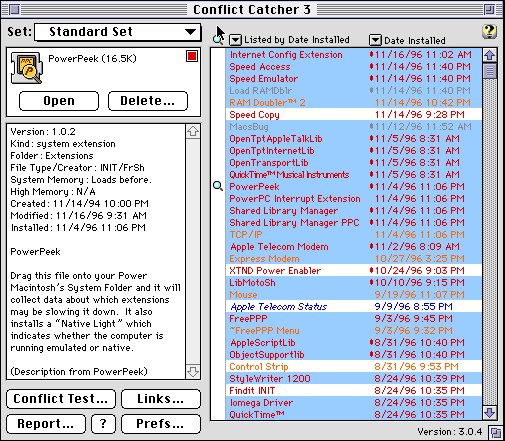
The menu item I appreciate most is one titled "Close and Restart".
Enabling and disabling system items almost always is followed with a restart,
how convenient that they gave us a one step way of doing so.
As far as finding conflicts between extensions? I generally prefer to
turn them on and off by my self to try to find the offending one but there
are certainly people who love Conflict Catcher's conflict finding features.
 In
tip #4 Virtual Memory and You, I shared some
concerns with Ram
Doubler from Connectix and
utilities like it. Although I still feel that real RAM is always better
than any sort of virtual memory including Ram
Doubler. Ram continues to get cheaper, you can pick up 16 megs for
well less than $100. Check out RamWatch
for weekly prices or The Chip
Merchant is usually competitive and publishes their prices on the
web. The feature that Ram
Doubler2 has that has convinced me to use it is the ability to only
enable file mapping. (Check out Tip #4 Virtual Memory
and You for an explanation of file mapping.) This allows me on my
32 meg 7200 to run PageMill, Photoshop, and Internet Explorer 3.0 (Sorry,
I don' generally like running Microsoft products but Netscape 3.0 is just
too big!) at the same time. I appreciate the fact that with Ram
Doubler2 I can have some of the benefits of virtual memory but don't
loose any performance or disk space. In
tip #4 Virtual Memory and You, I shared some
concerns with Ram
Doubler from Connectix and
utilities like it. Although I still feel that real RAM is always better
than any sort of virtual memory including Ram
Doubler. Ram continues to get cheaper, you can pick up 16 megs for
well less than $100. Check out RamWatch
for weekly prices or The Chip
Merchant is usually competitive and publishes their prices on the
web. The feature that Ram
Doubler2 has that has convinced me to use it is the ability to only
enable file mapping. (Check out Tip #4 Virtual Memory
and You for an explanation of file mapping.) This allows me on my
32 meg 7200 to run PageMill, Photoshop, and Internet Explorer 3.0 (Sorry,
I don' generally like running Microsoft products but Netscape 3.0 is just
too big!) at the same time. I appreciate the fact that with Ram
Doubler2 I can have some of the benefits of virtual memory but don't
loose any performance or disk space.
 Speed
Access is a part of Speed
Doubler from Connectix. Speed
access is a smarter Disk Cache than Apple's but it still functions in
the same way. In Tip#3, Your Disk Cache, I talk
about what a disk cache is and how it works. Everything mentioned in that
tip is all true still with Speed Doubler's Speed Access. Speed
Access is a part of Speed
Doubler from Connectix. Speed
access is a smarter Disk Cache than Apple's but it still functions in
the same way. In Tip#3, Your Disk Cache, I talk
about what a disk cache is and how it works. Everything mentioned in that
tip is all true still with Speed Doubler's Speed Access.
 Speed
Emulator is also a part of Speed
Doubler from Connectix. Speed
Emulator is a better and faster 68k emulator for Power Macs. If you run
only Power Mac native applications Speed Emulator will only help you a
little by speeding up some functions of the finder but with older, non-native
applications you may notice significant speed improvements with it. Speed
Emulator is also a part of Speed
Doubler from Connectix. Speed
Emulator is a better and faster 68k emulator for Power Macs. If you run
only Power Mac native applications Speed Emulator will only help you a
little by speeding up some functions of the finder but with older, non-native
applications you may notice significant speed improvements with it.
You may have noticed that I have not included Speed Copy with Speed Access
and Speed Emulator. At this point the ability to copy faster, and to copy
multiple items at once while still having access to the Finder is not
worth the risk of using Speed Copy to move my data. Connectix
is one of the best companies for getting updates to its customers. I
bet they have sent out more free disks than most software companies (excluding
AOL of course). However there is always a problem that those updates fix.
For instance one of my clients was having problems with every time he
copied some files they would get corrupted, he had an old version of Speed
Copy that was the cause. Connectix
was great about getting us the update and it was free but there was still
the time of figuring out what the problem was. For me the possible problems
out weigh the benefits.
If you try any of the techniques or utilities mentioned,
if you have any thoughts about this weeks tip, or if there is a utility
that you think I wouldn't be able to live without, I'd love to hear about
it. Send a message to let me know.
|
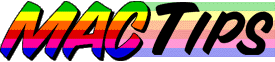
![]()