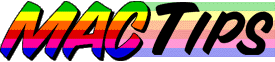
![]()
The Macintosh Guy || MacTips || Email Lists || My Blog
Tip #26, Squeeze out those last few Mhz!
In all my dealing with Macintosh users there seems to be a single question that comes up again and again. "How can I make it go faster?" Really this question can't be answered in the same way for everyone but there are a number of principles that we all can use to get the most out of our Macs.
In this MacTip I'm going to give away some of the info that I use with every Mac I own and have the opportunity to work on. Each one of these things alone may or may not produce noticeable performance improvement but as a whole the improvement can be not only noticeable, but significant.
Whether you have a new speedy PowerMac or a more vintage Mac the fastest part of your Mac is the processor. Everything your Mac does eats up those processor cycles. Any every other part of your computer (i.e. hard drive, ram, L2 cache, logic board) is hanging on for the ride slowing it down. When we talk about performance really there are two core issues. The first involves considering processor cycles a limited commodity and spending them only where necessary. They second factor involves allowing the faster parts of your computer (processor, caches, and ram) to not be bogged down by the slower parts (hard drive, network, etc.) The more Mhz you have the more processor cycles you have at your disposal. This MacTip is designed to help you make the best use of what you have.
In this MacTip I 'm not going to tell you exactly what to do. My goal is to help you to understand that everything your Mac does eats up those processor cycles and to help you spend them wisely. This is important because the fact is that most people upgrade their computers when they can no longer stand how slow the only one has gotten. If you can remain happier with your current Mac longer, even a few months, you will be able to get more Mac for your money when you do upgrade. Many times the difference of just a few months can make hundreds of dollars of difference in purchase price.
In this MacTip we'll discuss three issues that can effect real life performance. First of all there are a number of things that can be done in terms of system configuration that can make your Mac sing or crawl. Secondly there are a number of things that can be done to make your Mac feel faster but don't really affect anything but your perception of performance. Thirdly there are a few things that some of us do that can reduce performance.
Pour on the Power!
![]() Disk Cache- The setting of your Disk Cache can
have a significant influence on how fast your machine functions. See MacTip #3 for a discussion on the functioning of the
disk cache. 32k for every megabyte of RAM you have is a good rule of thumb
for the disk cache setting. The only case where a smaller disk cache setting
is recommended, is when your machine is primarily used for Photoshop. Supposedly
Photoshop will perform optimally with a setting of 96k. If you don't use
Photoshop most of the time the above formula will do you well. With current
system software almost always a larger disk cache is better.
Disk Cache- The setting of your Disk Cache can
have a significant influence on how fast your machine functions. See MacTip #3 for a discussion on the functioning of the
disk cache. 32k for every megabyte of RAM you have is a good rule of thumb
for the disk cache setting. The only case where a smaller disk cache setting
is recommended, is when your machine is primarily used for Photoshop. Supposedly
Photoshop will perform optimally with a setting of 96k. If you don't use
Photoshop most of the time the above formula will do you well. With current
system software almost always a larger disk cache is better.
![]() Extensions and Control Panels- Which extensions
you have loaded can make a significant difference in the performance of
your Mac. Every extension or control panel that loads on your Mac eats up
memory and processing power. The important thing is to disable the items
that provide functionality that you don't use. This can free up both processing
power and memory. This is probably the most common service that I perform
for my clients. Simply disabling this excess baggage can net noticeable
gains in performance. MacTip #2, "Should your
Macintosh be set to selfish?" discusses disabling the file sharing
extensions and control panels for this very purpose.
Extensions and Control Panels- Which extensions
you have loaded can make a significant difference in the performance of
your Mac. Every extension or control panel that loads on your Mac eats up
memory and processing power. The important thing is to disable the items
that provide functionality that you don't use. This can free up both processing
power and memory. This is probably the most common service that I perform
for my clients. Simply disabling this excess baggage can net noticeable
gains in performance. MacTip #2, "Should your
Macintosh be set to selfish?" discusses disabling the file sharing
extensions and control panels for this very purpose.
I know it can be confusing to look at that long list of cryptic names and figure out which items do what. I want to give you the freedom to experiment in this area. There is nothing that disabling an extension or control panel can break that turning it back on won't fix. If you want to take the time, you can go through one by one and disable an item, restart, and see how it works. If after some time of use you don't notice anything missing, it is probably safe to say you can life without it. As long as you take your time to make sure you won't miss the functionality it provides, you should be fine to continue to the next one.
![]() Memory and Virtual Memory- Memory plays a big
part in determining how well your Mac performs. Although you can almost
never have enough memory, how you use what you have is key to getting the
most out of your Mac. MacTip #4 talks about Virtual
Memory. In short, if there is any way you can run with virtual memory off,
you should. In some real life tests I've found that having VM off can improve
performance 50%-200%. If you don't haven enough ram to run with VM off keep
it to the lowest setting possible.
Memory and Virtual Memory- Memory plays a big
part in determining how well your Mac performs. Although you can almost
never have enough memory, how you use what you have is key to getting the
most out of your Mac. MacTip #4 talks about Virtual
Memory. In short, if there is any way you can run with virtual memory off,
you should. In some real life tests I've found that having VM off can improve
performance 50%-200%. If you don't haven enough ram to run with VM off keep
it to the lowest setting possible.
Application Memory Allocation- A factor that can effect the performance of individual applications is the amount of memory allocated to each one. Many times a difference of only a few hundred kilobytes of ram can make dramatic differences in how speedy your applications will function for you. Case in point I have used a little utility to merge the addresses for the announcement list. the first time I used it to merge my address list it took over 8 hours to work through the list. Simply increasing the preferred application size by 500k, reduced that time to only 6 minutes. MacTip #14 discusses the ins and outs of assigning memory to your applications.
Fragmentation- Fragmentation is a bigger issue than we will cover in this tip. We'll discuss it more in depth in an upcoming MacTip series on maintenance. Fragmentation refers to the physical segmenting of files on your hard drive. Over time as you use files on your hard drive they fill up the little space they are in and must be broken into 2 separate physical pieces o your drive. This means that your hard drive must go to 2 places to read the entire file instead of just one. With files that are constantly being added to and deleted from this fragmentation can decrease the performance of your Mac. A few weeks ago I optimized my Duo. Optimization is the process of eliminating fragmentation. I found that the two files that contain my email were segmented into over 800 separate pieces. In other words, if wanted to read through all my email, my hard drive would have to go to 800 separate places to get each piece so I could read it. After I optimized my hard drive those files were all in one contiguous space on my drive and using my email program moved along much faster.
 Speed
Doubler- I know whether or not to use Speed
Doubler has become a charged issue in some circles. Speed Doubler does
a number of things that will improve the performance of your PowerMac. Including
making your cache work more intelligently and making some operations of
the Mac OS work faster by patching over the code from Apple and replacing
it with code more suited to PowerMacs. The biggest drawback of Speed Doubler
is that because it works so closely with the operating system most updates
from Apple will make it not work anymore. Connectix
has been great about providing updates and as long as you register your
copy and keep an eye on their web site they will always come out with updates
in a timely fashion.
Speed
Doubler- I know whether or not to use Speed
Doubler has become a charged issue in some circles. Speed Doubler does
a number of things that will improve the performance of your PowerMac. Including
making your cache work more intelligently and making some operations of
the Mac OS work faster by patching over the code from Apple and replacing
it with code more suited to PowerMacs. The biggest drawback of Speed Doubler
is that because it works so closely with the operating system most updates
from Apple will make it not work anymore. Connectix
has been great about providing updates and as long as you register your
copy and keep an eye on their web site they will always come out with updates
in a timely fashion.
![]()
![]() Appropriate System Software- A lot can be said
for choosing the appropriate version of the Mac OS for your Mac. Most newer
PowerMacs are going to get the best performance from the newest thing available.
If you have an older Mac or PowerMac you probably won't get the best performance
from the newest release from Apple. For example my Mac SE can run anything
from 6.0x to 7.5.5. I choose 7.1 for that machine because it provides the
functionality I need but doesn't push the capabilities of the hardware.
A 6100 series Mac might be happiest with 7.5.5 and your new 9600 will cruise
along nicely with Mac OS 8. If you are looking for that older system software
it is available on Apple's
FTP site.
Appropriate System Software- A lot can be said
for choosing the appropriate version of the Mac OS for your Mac. Most newer
PowerMacs are going to get the best performance from the newest thing available.
If you have an older Mac or PowerMac you probably won't get the best performance
from the newest release from Apple. For example my Mac SE can run anything
from 6.0x to 7.5.5. I choose 7.1 for that machine because it provides the
functionality I need but doesn't push the capabilities of the hardware.
A 6100 series Mac might be happiest with 7.5.5 and your new 9600 will cruise
along nicely with Mac OS 8. If you are looking for that older system software
it is available on Apple's
FTP site.
Make it feel faster...
There are a few things you can do that won't help actual performance at all but will make your Mac feel faster.
![]() Mouse Speed- The setting of you fast your cursor
moves in relation to your mouse can make your Mac feel faster. If it takes
you less time to move the cursor from one side of the screen to the other
you will work faster. As you become more proficient at mousing you gain
more control and can more effectively use the mouse a higher speeds.
Mouse Speed- The setting of you fast your cursor
moves in relation to your mouse can make your Mac feel faster. If it takes
you less time to move the cursor from one side of the screen to the other
you will work faster. As you become more proficient at mousing you gain
more control and can more effectively use the mouse a higher speeds.
![]() Menu Blinking- Menu blinking is the number of
times the menu flashes after you select something from the menu. This is
important feedback that lets you know you got the right one. However waiting
through all those flashes may not be necessary for more advanced users.
Setting the flash to 2,1, or none in your "General Controls" control
panel can get you on your way to doing the next thing a split second sooner.
Try it, see what you think.
Menu Blinking- Menu blinking is the number of
times the menu flashes after you select something from the menu. This is
important feedback that lets you know you got the right one. However waiting
through all those flashes may not be necessary for more advanced users.
Setting the flash to 2,1, or none in your "General Controls" control
panel can get you on your way to doing the next thing a split second sooner.
Try it, see what you think.
![]() More Folders, Less Items- Folders that contain
many items can take a considerable amount of time to display on the screen.
Sometimes it may be faster to have more folders that are more specific so
you can bypass those items that aren't what you desire. For example, instead
of having one folder that contains all of your applications you might break
them into categories like Office, Publishing, Internet, Fun, Utilities,
etc. This can especially be a help in working with network volumes with
slow network access.
More Folders, Less Items- Folders that contain
many items can take a considerable amount of time to display on the screen.
Sometimes it may be faster to have more folders that are more specific so
you can bypass those items that aren't what you desire. For example, instead
of having one folder that contains all of your applications you might break
them into categories like Office, Publishing, Internet, Fun, Utilities,
etc. This can especially be a help in working with network volumes with
slow network access.
Don't Slow it down.
There are a few things that can slow down your Mac considerably and it is good to be aware of them. If you use one or more of these things it is good to be aware of the performance hit you may be experiencing. I'm not saying not to do these things. I am saying, be aware of the trade offs and make an educated decision.
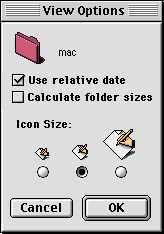
![]() Calculate Folder Sizes- This
setting was in the "Views" control panel prior to Mac OS 8 and
is now in the "View Options..." for each folder. This option will
take a look in each folder and calculate the size of the items in that folder.
This can be really handy for finding out where all your hard drive space
went to, but it takes a lot of processor time accessing the hard disk (or
looking out on the network) for this information. My suggestion is to only
have it on when you need that specific information and leave it off the
rest of the time. If you are using Mac OS 8 you can selectively enable and
disable this on a folder by folder basis, thus allowing you to get this
info only from the places that you want it.
Calculate Folder Sizes- This
setting was in the "Views" control panel prior to Mac OS 8 and
is now in the "View Options..." for each folder. This option will
take a look in each folder and calculate the size of the items in that folder.
This can be really handy for finding out where all your hard drive space
went to, but it takes a lot of processor time accessing the hard disk (or
looking out on the network) for this information. My suggestion is to only
have it on when you need that specific information and leave it off the
rest of the time. If you are using Mac OS 8 you can selectively enable and
disable this on a folder by folder basis, thus allowing you to get this
info only from the places that you want it.
![]() Unmount Unused Network Volumes- One of the things
that makes the Mac OS so intuitive is that it is always keeping track of
every volume that is mounted on your desktop. There is a constant conversation
taking place between the operating system and the volumes that are mounted.
It goes something like this. "Hey, volume X, you still there?",
"Yeah, I'm here.", "Say, volume Y, you still there?",
"Yeah, I'm here too.", "Yo! Volume Q, you still there?",
"Yup, I'm here." Although this is great for making sure what you
see on the screen reflects reality, all this chatter can keep your computer
pretty busy. For local volumes like hard drives, CD-ROMs, Zip Disks and
the like this isn't a significant issue because they are always close and
easy to talk to. Where this can become an issue is with network volumes,
especially if your network is a busy one. The best policy is to only mount
network volumes when you are going to be using them and to drag them to
the trash (or even better, select them and press command-y to put them away)
when you are done. There is no sense in getting real caught up with mounting
and unmounting network volumes all day but it does make sense to only mount
the ones you need for the time when you will need them.
Unmount Unused Network Volumes- One of the things
that makes the Mac OS so intuitive is that it is always keeping track of
every volume that is mounted on your desktop. There is a constant conversation
taking place between the operating system and the volumes that are mounted.
It goes something like this. "Hey, volume X, you still there?",
"Yeah, I'm here.", "Say, volume Y, you still there?",
"Yeah, I'm here too.", "Yo! Volume Q, you still there?",
"Yup, I'm here." Although this is great for making sure what you
see on the screen reflects reality, all this chatter can keep your computer
pretty busy. For local volumes like hard drives, CD-ROMs, Zip Disks and
the like this isn't a significant issue because they are always close and
easy to talk to. Where this can become an issue is with network volumes,
especially if your network is a busy one. The best policy is to only mount
network volumes when you are going to be using them and to drag them to
the trash (or even better, select them and press command-y to put them away)
when you are done. There is no sense in getting real caught up with mounting
and unmounting network volumes all day but it does make sense to only mount
the ones you need for the time when you will need them.
![]() Desktop Pictures- Desktop pictures is one of
the cool new features in Mac OS 8. For some Macs with limited ram or slower
processors Mac OS 8 created a big slow down in performance. Simply choosing
an old fashioned desktop pattern can take up much less memory and thus improve
performance. If you notice that after switching to the Finder or closing
windows that the desktop picture takes a noticeable time to redraw you might
be able to speed things up a little by removing it.
Desktop Pictures- Desktop pictures is one of
the cool new features in Mac OS 8. For some Macs with limited ram or slower
processors Mac OS 8 created a big slow down in performance. Simply choosing
an old fashioned desktop pattern can take up much less memory and thus improve
performance. If you notice that after switching to the Finder or closing
windows that the desktop picture takes a noticeable time to redraw you might
be able to speed things up a little by removing it.
![]() Apple Menu Aliases- I know this one will step
on a few toes but I think it is worth mentioning. Some people are in the
habit of making an alias of their hard drive and placing it in the Apple
Menu Items folder in their System Folder. With the Apple Menu's hierarchical
menus you can then easily navigate from the Apple Menu 5 layers deep to
any place on your hard drive. Very cool trick! There is a down side though.
The way the Apple Menu has all of that ready for you at a moments notice
is that it checks out before hand all the items that will be in that menu
when you open it. Given that in this situation the bulk of your hard drive
will be in that menu there can be a considerable amount of information of
which it will need to keep track. Also any time something changes on your
hard drive, the Apple Menu will need to update to reflect the new information.
I have seen situations where this single trick was responsible for slowing
things down dramatically. As always, if this is something you would like
to try or currently use, see how it works for you, try it with and without.
The important factor is how your Mac works for you. If an alias in your
Apple menu makes you more productive, great! Just be aware of the possible
side effects it can have to your system.
Apple Menu Aliases- I know this one will step
on a few toes but I think it is worth mentioning. Some people are in the
habit of making an alias of their hard drive and placing it in the Apple
Menu Items folder in their System Folder. With the Apple Menu's hierarchical
menus you can then easily navigate from the Apple Menu 5 layers deep to
any place on your hard drive. Very cool trick! There is a down side though.
The way the Apple Menu has all of that ready for you at a moments notice
is that it checks out before hand all the items that will be in that menu
when you open it. Given that in this situation the bulk of your hard drive
will be in that menu there can be a considerable amount of information of
which it will need to keep track. Also any time something changes on your
hard drive, the Apple Menu will need to update to reflect the new information.
I have seen situations where this single trick was responsible for slowing
things down dramatically. As always, if this is something you would like
to try or currently use, see how it works for you, try it with and without.
The important factor is how your Mac works for you. If an alias in your
Apple menu makes you more productive, great! Just be aware of the possible
side effects it can have to your system.
I'm sure there are many other things here and there that can improve or degrade performance. The ones I've listed are the ones that in my experience make the most significant impact for the majority of people. If you have thoughts about other ways to improve the overall performance of your Mac at little or no cost I'd love to hear about them. I hope these thoughts will help you squeeze those last few megahertz out of your Mac.
Tip #26 apeared October 23rd 1997.
The Macintosh Guy || MacTips || Email Lists || My Blog