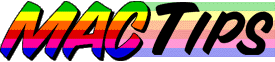
![]()
The Macintosh Guy || MacTips || Email Lists || My Blog
MacTip #28, Hard Drive Upgrades
![]() Generally speaking, most performance enhancing tips
have to do with letting the fastest parts of you computer (processor, ram,
etc.) do the handling of data instead of you hard drive. In most computers
the hard drive is the slowest piece of hardware that information flows through.
This MacTip discusses the things you need to consider when upgrading your
hard drive.
Generally speaking, most performance enhancing tips
have to do with letting the fastest parts of you computer (processor, ram,
etc.) do the handling of data instead of you hard drive. In most computers
the hard drive is the slowest piece of hardware that information flows through.
This MacTip discusses the things you need to consider when upgrading your
hard drive.
Bigger, Faster, or Both?
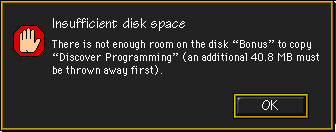 Most often when people talk about upgrading
their hard drive it is because of lack of space. Really there are
a two primary situations where it might make sense to upgrade your hard
drive. The first being the obvious reason of lack of space and the second
for increased performance.
Most often when people talk about upgrading
their hard drive it is because of lack of space. Really there are
a two primary situations where it might make sense to upgrade your hard
drive. The first being the obvious reason of lack of space and the second
for increased performance.
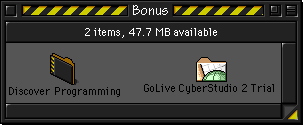 It is easy to tell when you have run out of space on
your drive. Many of us start to notice our drives are full when we can't
save something we're working on or we start getting errors somewhere. Generally
I like to keep an eye on my free space so I can plan ahead before getting
those disk full errors begin to occur. The easiest way to keep on top of
your current disk status is to have the amount of available space shown
on the top of every finder window.
It is easy to tell when you have run out of space on
your drive. Many of us start to notice our drives are full when we can't
save something we're working on or we start getting errors somewhere. Generally
I like to keep an eye on my free space so I can plan ahead before getting
those disk full errors begin to occur. The easiest way to keep on top of
your current disk status is to have the amount of available space shown
on the top of every finder window.
![]() If you are using system software older than system 8,
click the "Show disk info in header" check box in the "Views"
control panel and every Finder window not just the ones that are in large
icon view. If you are using Mac OS 8 simply look at the top of any Finder
window and you will see how much room you have left on any particular
drive.
If you are using system software older than system 8,
click the "Show disk info in header" check box in the "Views"
control panel and every Finder window not just the ones that are in large
icon view. If you are using Mac OS 8 simply look at the top of any Finder
window and you will see how much room you have left on any particular
drive.
It is always a good idea to make sure that you leave at least a few megabytes of free space on your drive. Just leaving a little extra room can go a long way in keeping your machine stable and your data safe.
The other reason to replace or add a hard drive is if you are in a situation where you have done everything possible to increase the performance of your machine and you want a little extra speed boost. If your machine is behaving slow, as always, there are a number of things to look into before considering hardware upgrades. Fragmentation (an upcoming topic), excessive extensions, and other things can really bog down a drive, so be sure to explore all your options before jumping on a new hard drive. Most people upgrade their hard drives for storage reasons but get a faster one while they are at it for reasons of performance. Be sure to check out MacTip # 26 "Squeeze out those last few Mhz!" to make sure you have exhausted all software options before diving into some new hardware.
Where to put it?
If you decide it is time for a new hard drive a big consideration is where to install it. If the case of your Mac is flat like a pizza box or is only a few inches thick you more than likely only have room for a single hard drive in your Mac. So an upgrade would mean either replacing the one you have or getting a drive in an external case. If you have a larger Mac, especially one in a tower case you should have room for one or more drives in addition to the one that came with your machine.
The value of an internal drive is that you don't have to deal with any more cables or devices on your desk. Also some Macs can access internal hard drives faster than external drive. Because they don't require a case and extra cables they are usually $70-$100 cheaper than their external counterparts.
The value of external drives are that they are easy to install, just a couple cables to plug in. They are portable so you can easily move them between machines or locations. External drives are often a good choice if you are thinking of upgrading to a new computer any time soon so you can be sure to easily transfer the drive to your new machine.
Another issue that can be a deciding factor for an external drive is that if you only have space for one internal drive, you need to have a way to transfer the information from your current drive to the new one. If you have a Zip drive or other way to back up your information this may not be an issue, if not, an external may be your best option.
SCSI vs. IDE
There are basically two different ways that Macs communicate with hard drives, SCSI (Small Computer Standard Interface) or IDE (Integrated Drive Electronics). Both protocols serve the same purpose of getting information from your hard drive to your computer but they simply do it in different manners. Up until the last couple years all Mac hard drives were SCSI. SCSI is great because it makes connecting new devices to your Mac very easy. There is no reason you can't have a scanner, hard drive, zip drive, CD drive and other devices connected to your Mac through the SCSI port, all at the same time. SCSI has been an integral part of almost every Mac. Even still, most PCs don't come equipped with SCSI. To put it another way, you can probably buy a used Mac with SCSI for about what it can cost to get a SCSI card for a PC.
Because SCSI is a standard interface, you can purchase just about any SCSI drive and make it work with your Mac. You don't need to worry about who made it to make sure it will be compatible.
Many of the Performas came with IDE drives, but also have connections for internal SCSI devices. If you are adding an additional hard drive internally.it usually makes sense to go with a SCSI drive. If you are replacing your internal drive you may have a choice of SCSI or IDE.
It is important to know what kind of hard drive you currently have in your Mac if you are considering replacing it. Most Macs come with SCSI drives internally. There are some however that came with IDE drives. IDE has generally been the standard in the PC world for a long time. IDE drives can be less expensive but they don't offer the same flexibility as SCSI. If you are replacing an IDE drive be sure you are getting it from a dealer who is familiar with Macs because not all IDE drives will work with Macs. Most Macs that have internal IDE drives also have internal SCSI connectors so they can handle IDE or SCSI.
According to an article in Apple's Technical Info Library the following machines shipped with IDE hard drives. If you have one of these machines be sure to check into what options you have for installing a new one.
| Macintosh 630 Family | Macintosh LC 580 |
| Macintosh Performa 5200 series | Macintosh Performa 5300 series |
| Macintosh Performa 6200 series | Macintosh Performa 6300 series |
| Macintosh PowerBook 150 series | Macintosh PowerBook 190 series |
| Macintosh PowerBook 2300 series | Macintosh PowerBook 5300 series |
| Power Macintosh 5200/75 LC | Power Macintosh 5300/100 LC |
Making sense of the numbers.
Unless you have some new, tricked out, screamin' Mac, speed is probably of concern to you. Although a faster hard drive won't make your old dinosaur into a speed demon, it can add some spunk to your tired Mac or take your current Mac to the next level.
In considering the performance of hard drives there are typically two primary factors that you should consider. Those are access time and transfer rate.
Access time is measured in the number of milliseconds it takes the drive to get to the first piece of information after it has been requested. These are generally in the range of high single digits to the low teens. A 6 to 8 ms access time is considered pretty quick, 9.5 to 10.5 is pretty typical and anything higher than 12 is beginning to be considered a little pokey.
Transfer rate is another significant factor in hard drive performance. This is the amount of data that hard drive can push out. This is measured in megabytes per second. It is important to consider both what your needs are and what your machine is capable of when looking at this number.
One other number that you will often see in marketing brochures is the spin rate or RPM (Revolutions Per Minute). This is simply the number of times that the hard disk in your hard drive spins around in a minute. Generally the faster the spin rate the faster the drive will be able to transfer information. Spin rates of 5400 RPM are pretty typical and rates of 7200 and 10,000 RPM are reserved for higher end drives. The spin rate in itself is not too significant in itself. What the higher spin rates provide for you will show up in the access time and transfer rate.
The only other number that might be of significance is the MTBF or Mean Time Between Failures. Although this number has never effected my decision making for a personal machine, it can come into play if you are purchasing a drive for a server or other high load computers. MTBF is simply the average estimated amount of time in use before a drive fails. This number may be interesting to know but really there is no hard drive that you can purchase today that shouldn't give you years of effective service.
There are of course tons of other figures that you will see tossed around when referring to hard drives, some might be important to you, others are just fluff. Unless you are doing something out of the ordinary, if you pay attention to only Access Time and Transfer Rate you should you should find a drive that would be suited to your needs.
The drive for you and your Mac.
When considering upgrading your hard drive you need to consider both your needs and the capabilities of your computer.
As mentioned in MacTip #27 Upgrade Theory 101, there will always be a number of options to you when considering an upgrade. As far as hard drives go the two factors that primarily influence price are speed and capacity. It isn't unusual to find a one or two gigabyte (a gigabyte is 1,000 megabytes) hard drive for a couple hundred dollars and it is also easy to find larger and faster drives for $1000 and up.
The key is to figure out what your needs are and find a drive the is best suited to those needs. If most of your time is spent in text based applications, the speed of your drive may be a secondary consideration to capacity. If you spend your computing time mostly on graphics, or games, a drive with a little kick to it may go a long way towards increasing your productivity. (Yes, I did use games and productivity in the same sentence.) On the the farther ends of the spectrum, if you are dealing with something that requires you to have access to a large amount of information at once, you might opt for a larger drive. If you are doing something like editing video or audio you might need both breakneck speed and tons of disk space.
The important thing is to look at how you use your computer. Next time you feel like you are waiting for your computer take a listen and see if you can tell what it is doing. If you hear the hard drive chattering the whole time you might not have to wait as long if you had a faster drive.
Of equal importance to your needs are the capabilities of your computer. The first consideration is install location. We discussed earlier some of the considerations of whether you have another bay in which to install an additional drive or if you will need to replace your current one or purchase an external drive. Another consideration is the cooling capacity of your computer. Most newer Macs that have room for an additional drive also have enough cooling power. Newer hard drives can put out a significant amount of heat. Some, while operating can be too hot to touch. If you are replacing a drive in an older Mac you should consider the amount of heat that a newer drive can create and make sure that you either get one that doesn't create a significant amount of heat or that your Mac has sufficient cooling power.
The next thing to consider about your Mac is the speed of the SCSI bus. Most PowerPC based Macs have a SCSI bus that can function at 5 or 10 mb per second. Given that the drives that come in many Macs can only put out 1-4 mb per second an upgrade in some cases could certainly provide a significant improvement in performance. Also some Macs have different speed buses depending on if you are connecting the drive internally or externally. If performance is of any concern to you it is important to match your Mac with a drive that will make best use of your SCSI bus. Likewise, knowing what your Mac is capable of will save you from spending money on a faster drive than your Mac can handle. Apple has a slightly outdated article in its Technical Info Library that lists the speed of many Macs SCSI busses.
Cabling is another thing to consider when looking at hard drives. Most Macs come with a standard 50-pin internal SCSI cable already set up to accommodate the empty bays inside the case of your computer. Most manufacturers and sellers of hard drives should be able to let you now everything you would need and be happy to sell it to you too.
Installation
If you decide on an external hard drive installation is a snap. Simply add the hard drive to your SCSI port on the back of your Mac, plug in the power and your are all set. (I'm not going to go into all the issues of SCSI like IDs, in this MacTip, be sure to read the instructions that come with your drive.)
Installation of an internal drive is usually pretty straight forward. If you are replacing your internal drive most hard drives come set with the SCSI ID to zero and the drive terminated so you can just replace the stock one and be on your way. Also when replacing a drive you can just remove the mounting brackets from the old drive and use them on the new one. If you are adding a hard drive into an empty bay you need to make sure to update the SCSI ID and termination accordingly. You will also need to purchase mounting hardware for your specific Mac. All hard drive resellers should be able to sell you these, many come with the drive for no extra charge.
Before you can use your new hard drive you will need to format it so your Mac will know how to communicate with it. Many new hard drives come with the necessary software such are Hard Disk Toolkit, APS PowerTools, etc. Apple also recently updated its drive formatting tool, Drive Set Up to work with many non Apple drives. Given the choice, I always prefer using Drive Set Up to any of the third party options. Daniel Knight of Low-End-Mac has a list of drives supported by Drive Set Up. Also when you are formatting a drive you need to consider partitioning. Check out MacTips Tip #10 Hard Drive Partitioning, Part(ition) 1, and #11 Hard Drive Partitioning, Part(ition) 2 for information about partitioning.
If you do replace your internal drive with a new one you might want to keep the old one in case you upgrade to a newer Mac and want to move your new drive to your new Mac it might be nice to have the old one to put back in before you sell it or pass it on.
I hope this MacTip has helped you to understand hard drive upgrades a bit better, be sure to let me know if you use any of this info in upgrading your Mac.
Tip #28 apeared December 18th 1997.
The Macintosh Guy || MacTips || Email Lists || My Blog